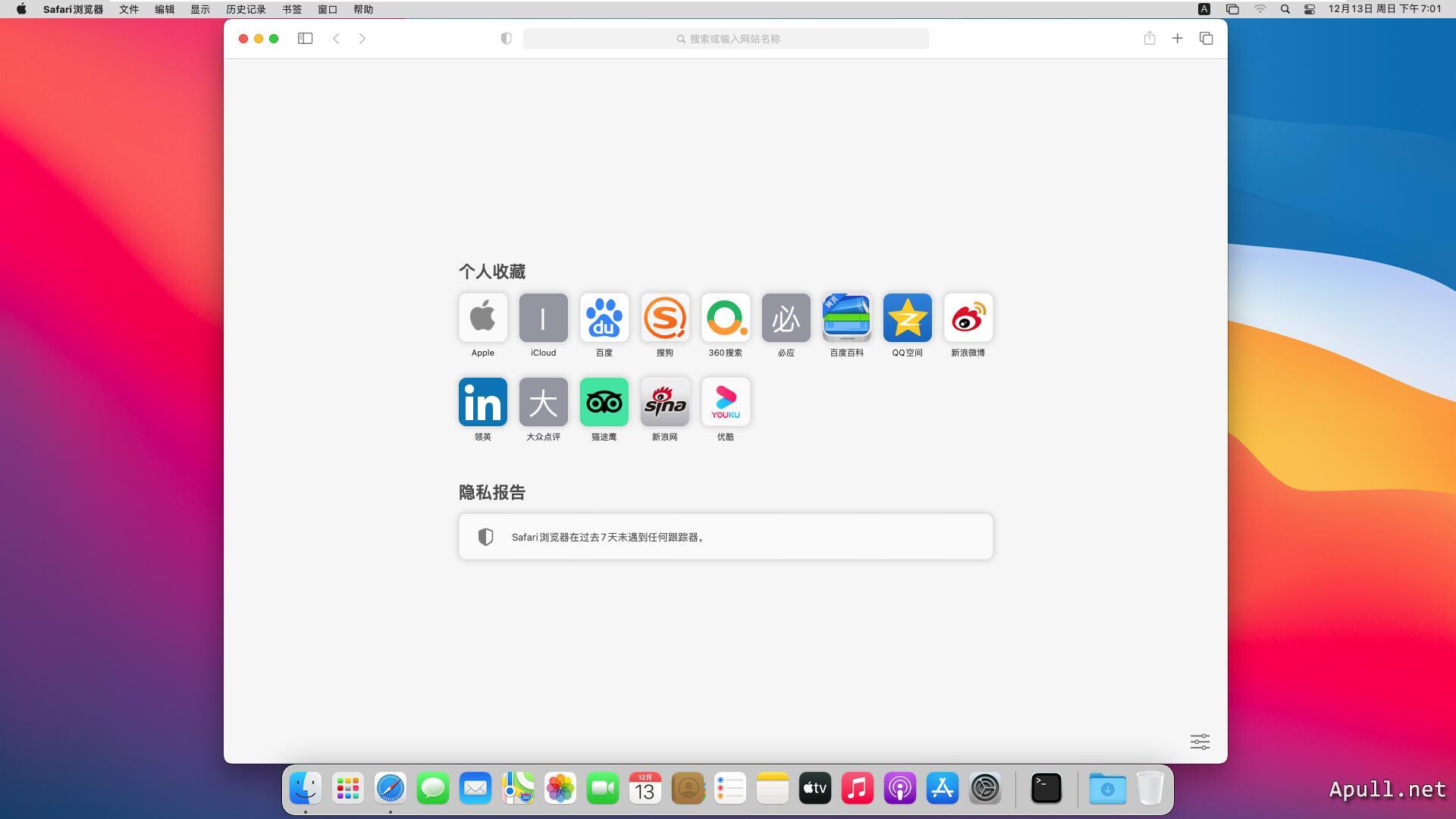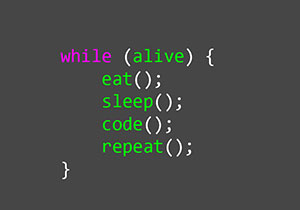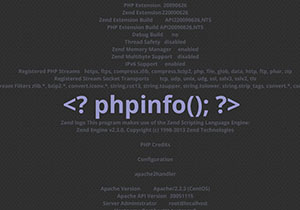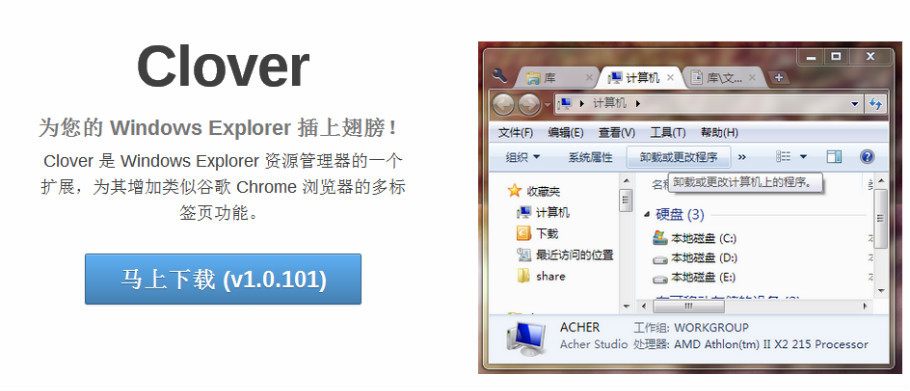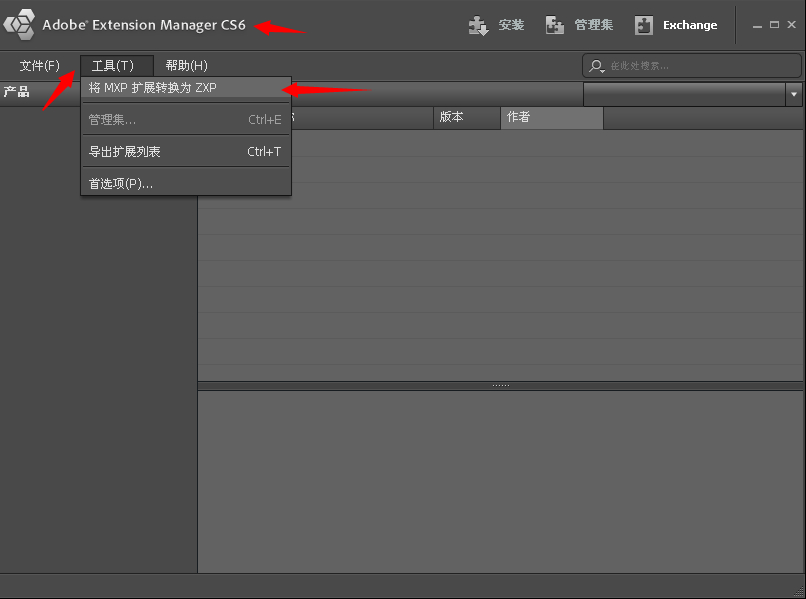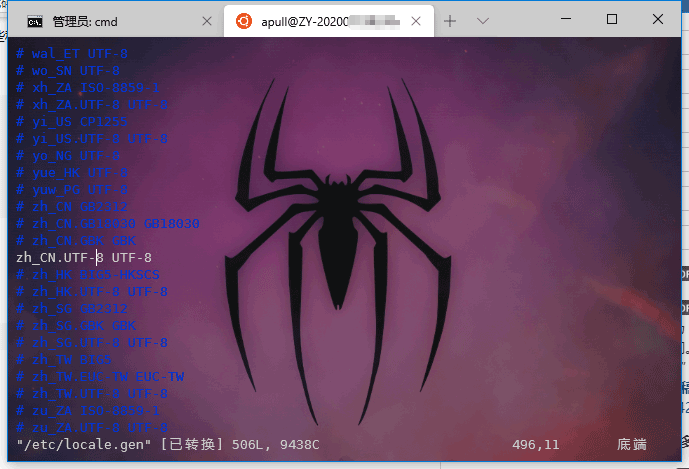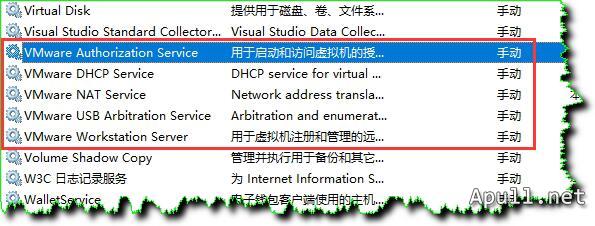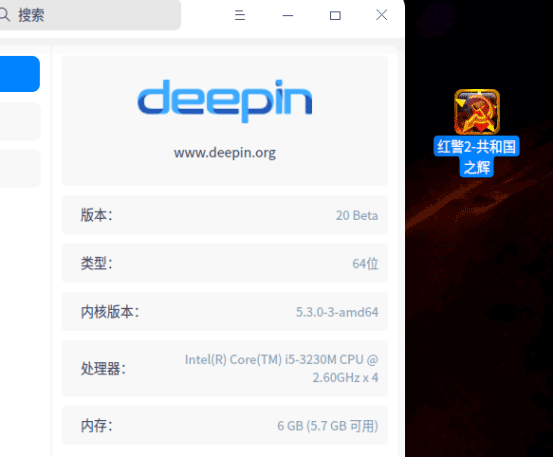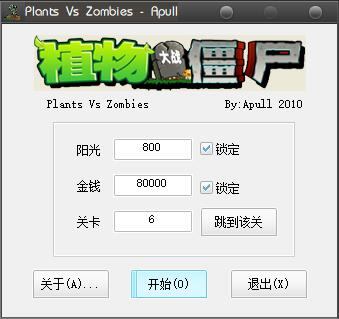VMware虚拟机安装MacOS Big Sur 11.0.1
一、创建虚拟机
1、启动安装好的VM虚拟机,点击【新建虚拟机】菜单,选择【典型(推荐)】 → 【稍后安装操作系统】 → 客户机系统选【Apple Mac OS X】 → 版本选【macOS 11.0】 → 【虚拟机名称】(可默认) → 【磁盘容量】(可默认,建议选择将虚拟磁盘存储为单个文件) → 【完成】。
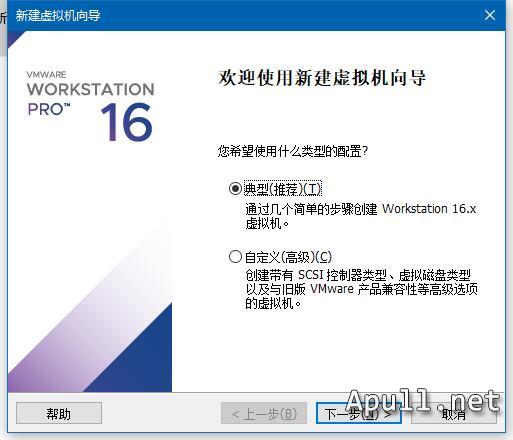
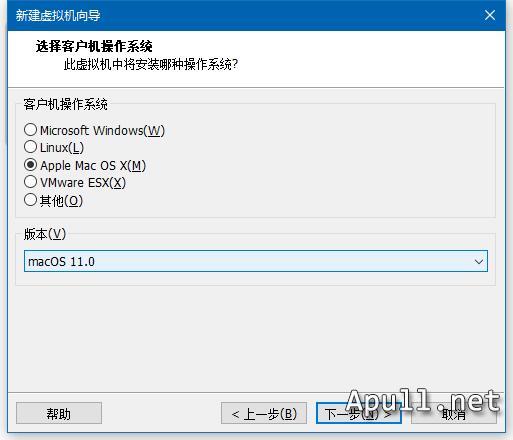
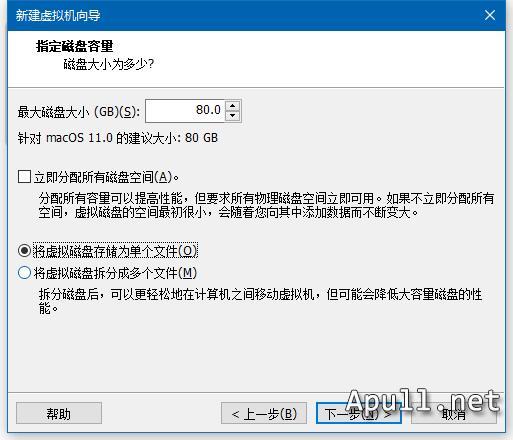
2、设置光盘引导:点击【编辑虚拟机设置】,点击【CD/DVD】在右侧选择【使用ISO映像文件】,点击【浏览】按钮添加你的macOS系统映像文件(这里使用第三方打包好的cdr映像),如下图。
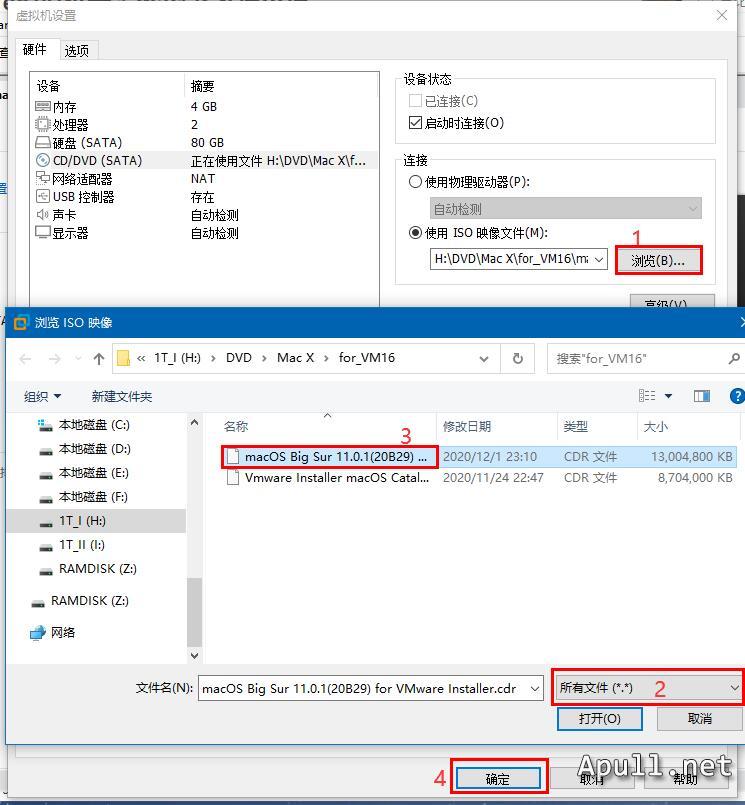
二、安装macOS
1、启动虚拟机,出来苹果图标说明引导正常。
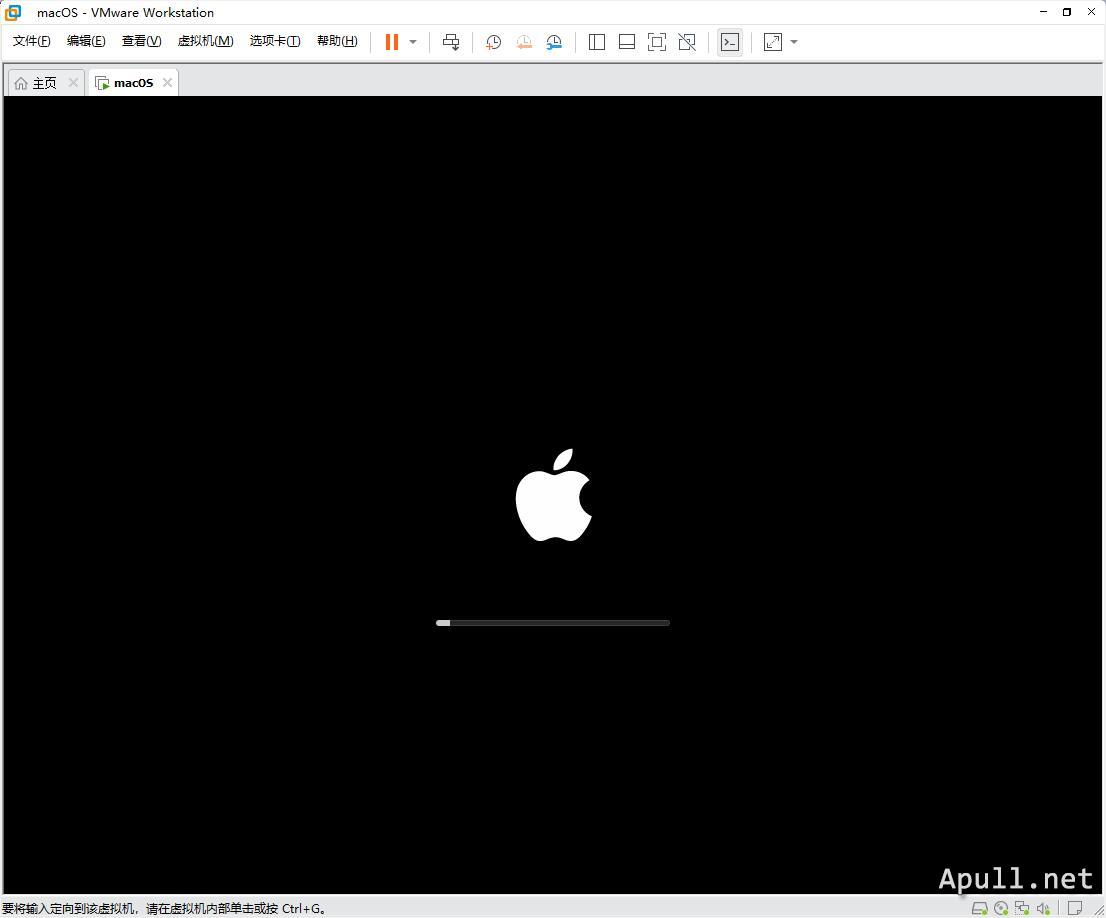
2、选择语言
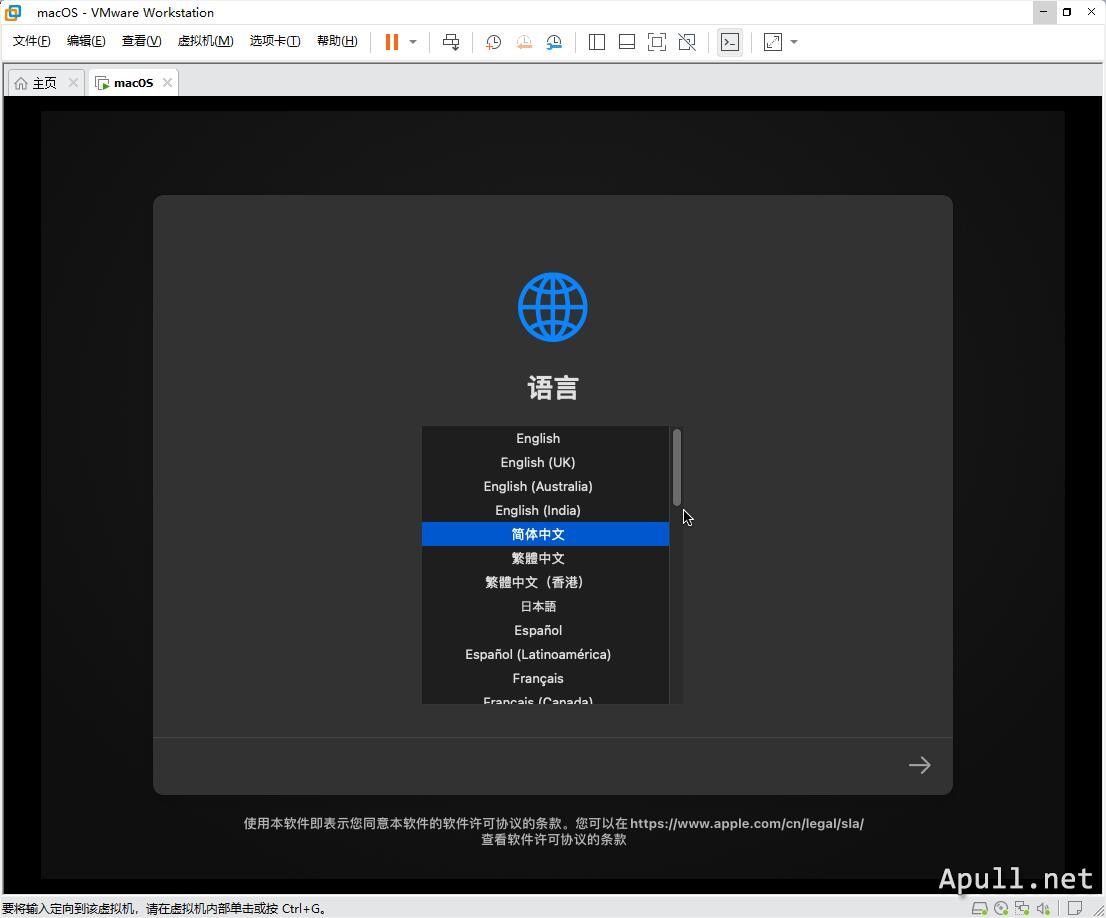
3、选择【磁盘工具】
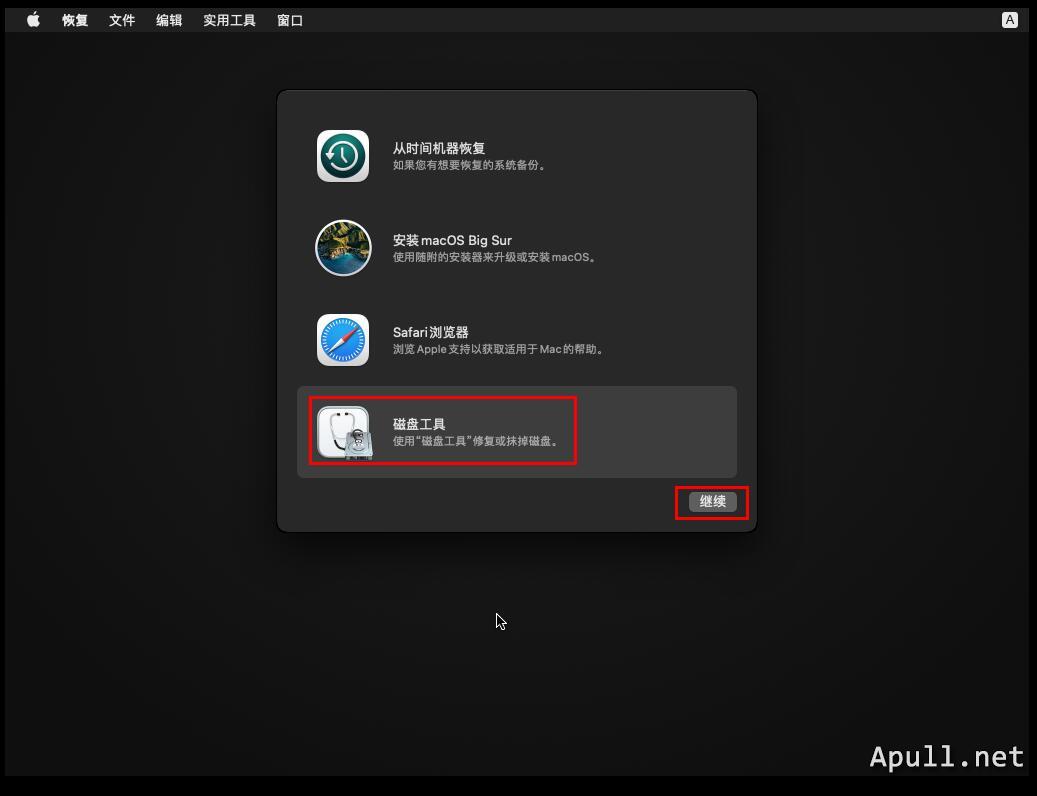
4、【磁盘工具】选择虚拟机硬盘 → 选择【抹掉】 → 给分区起个名字(可默认 → 【抹掉】 → 成功执行后退出【磁盘工具
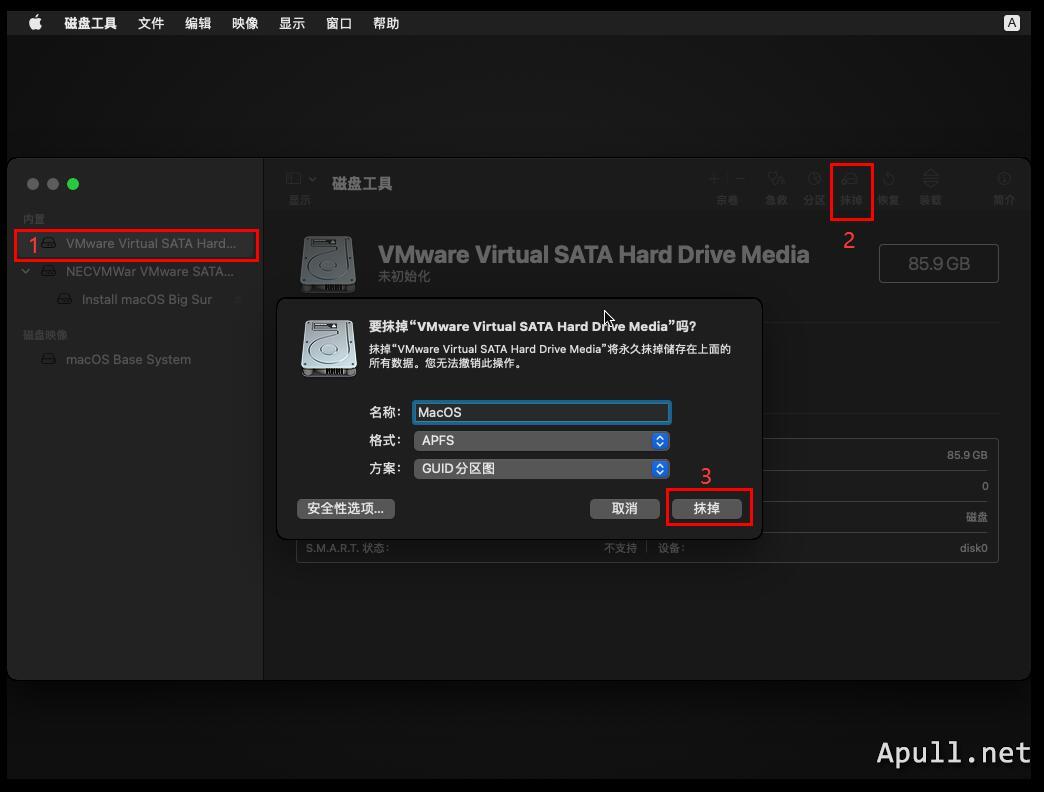
5、选择【安装macOS Big Sur】 → 【继续】
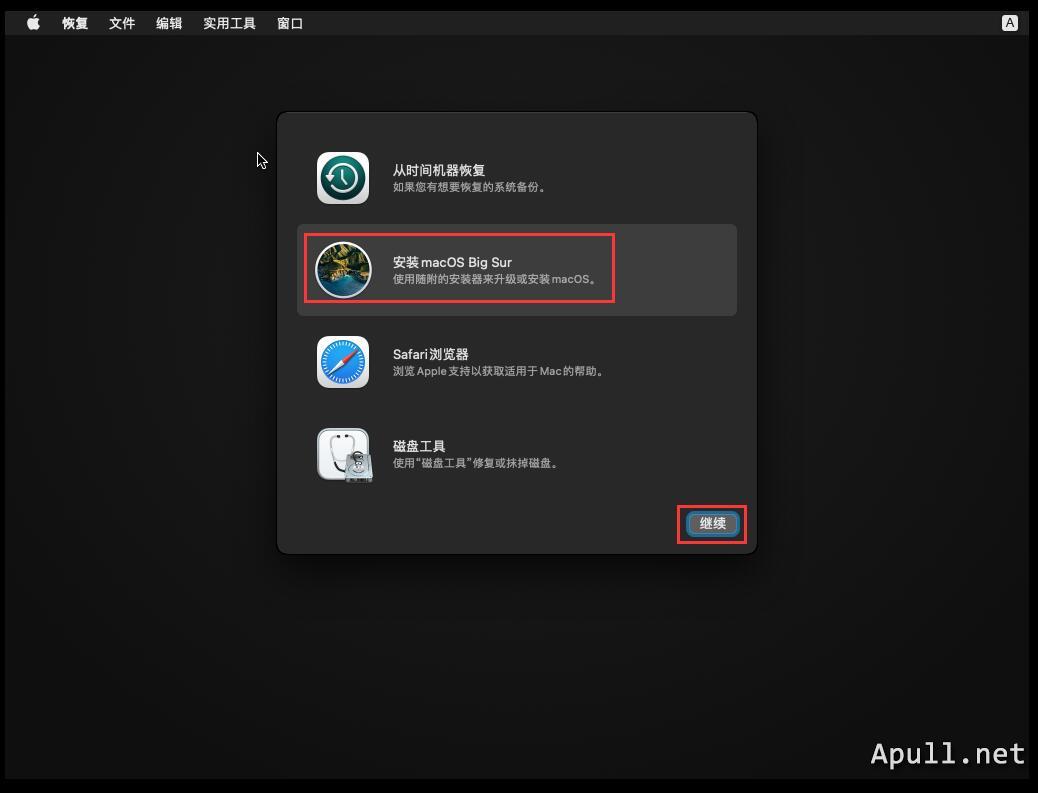
6、选择要安装的磁盘【刚才抹掉的磁盘分区】 → 【继续】
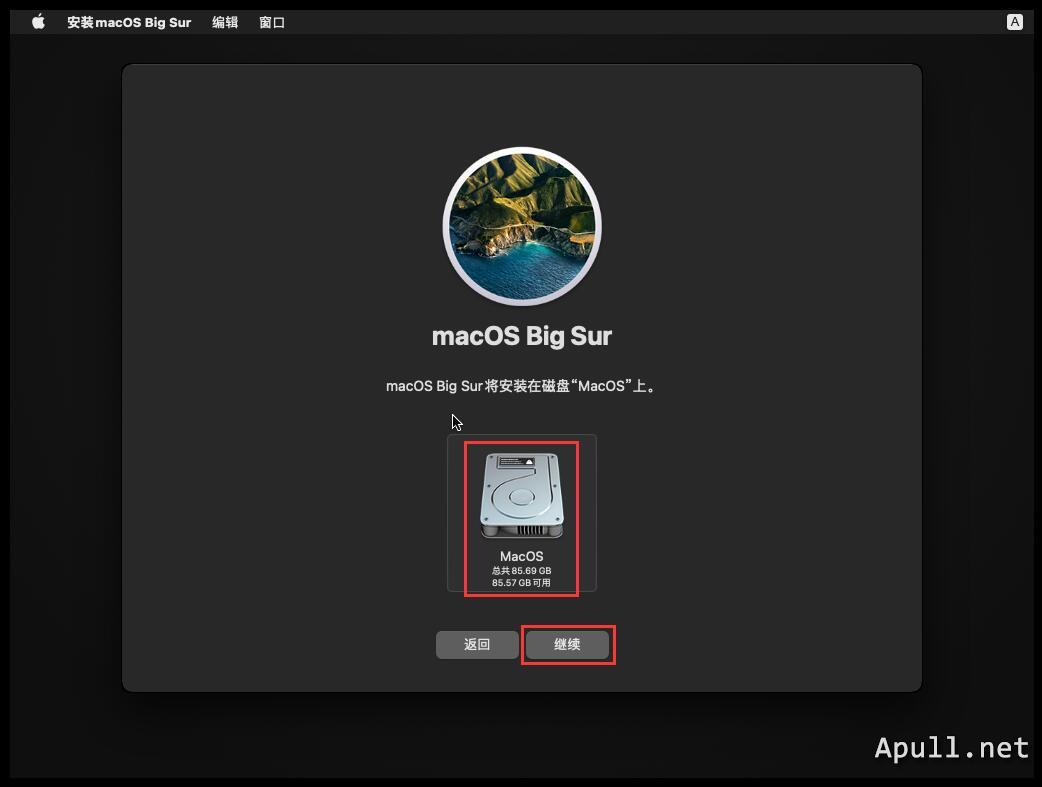
7、开始安装过程,耐心等待
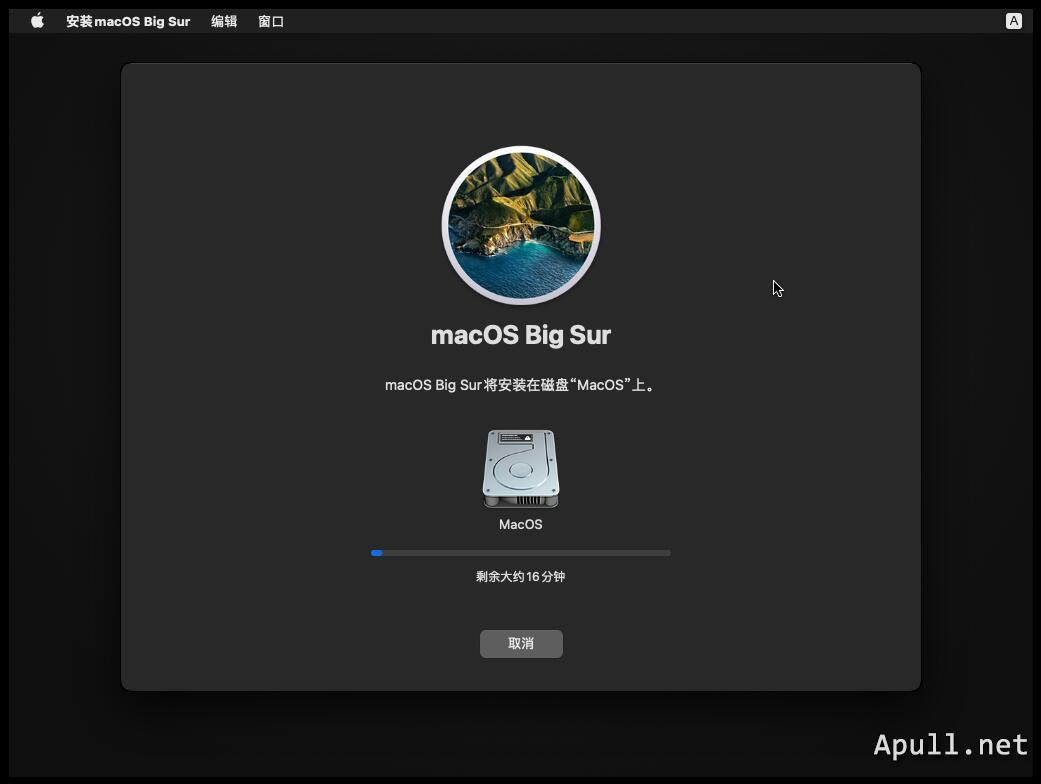
8、n分钟后安装完成,会出现国家等设置,基本不用修改,一路继续,设置完成后进入系统
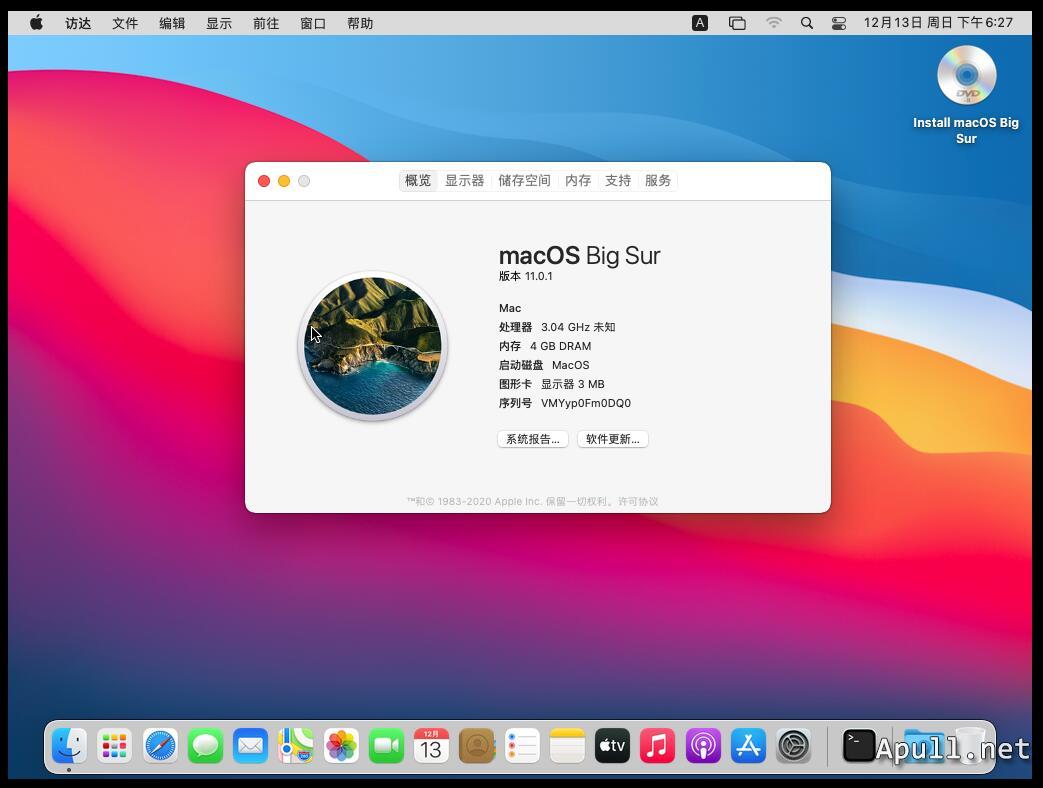
三、安装VMware Tools
1、推出光盘
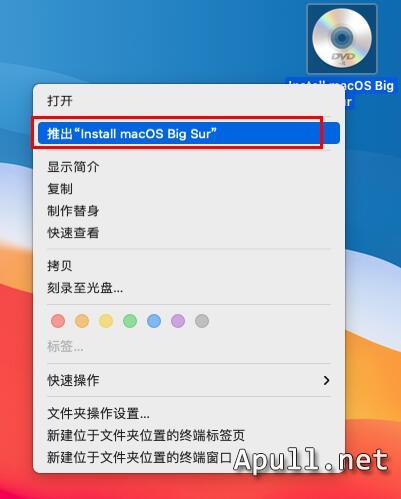
2、加载macOS的VMware Tools光盘镜像,选择【CD/DVD】 → 【已连接】前打钩 → 选上【使用ISO映像文件】 → 选择【drawin.iso】文件
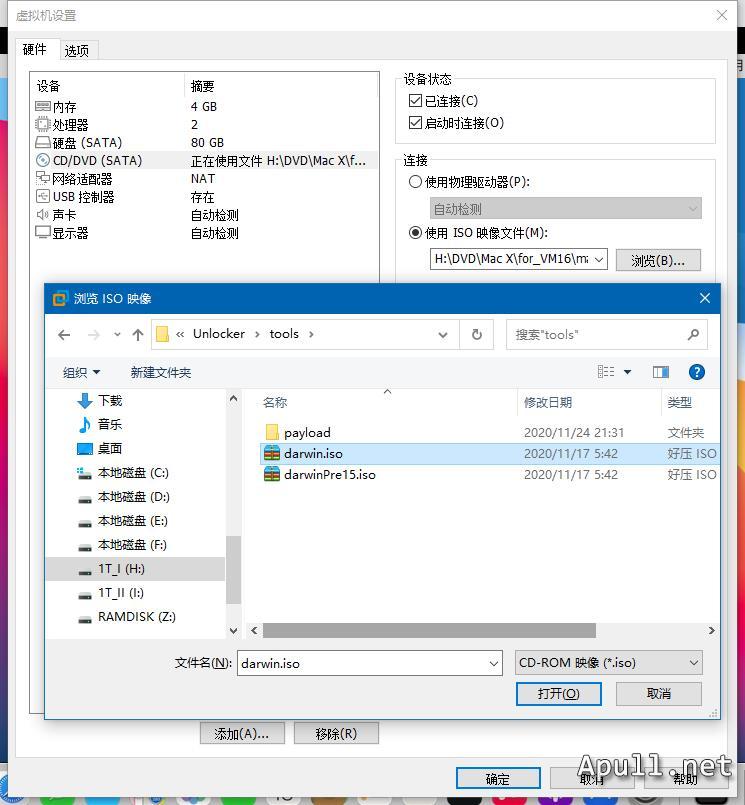
3、光盘映像加载会在桌面显示【VMware Tools】,双击打开
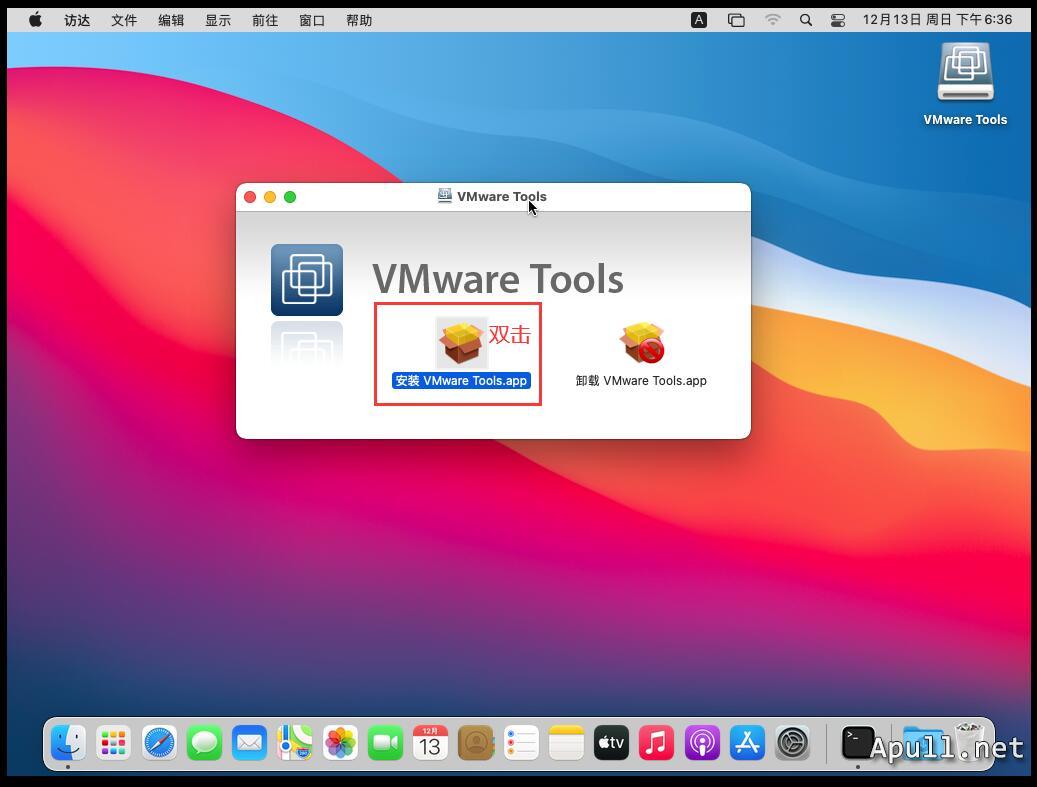
4、开始安装过程
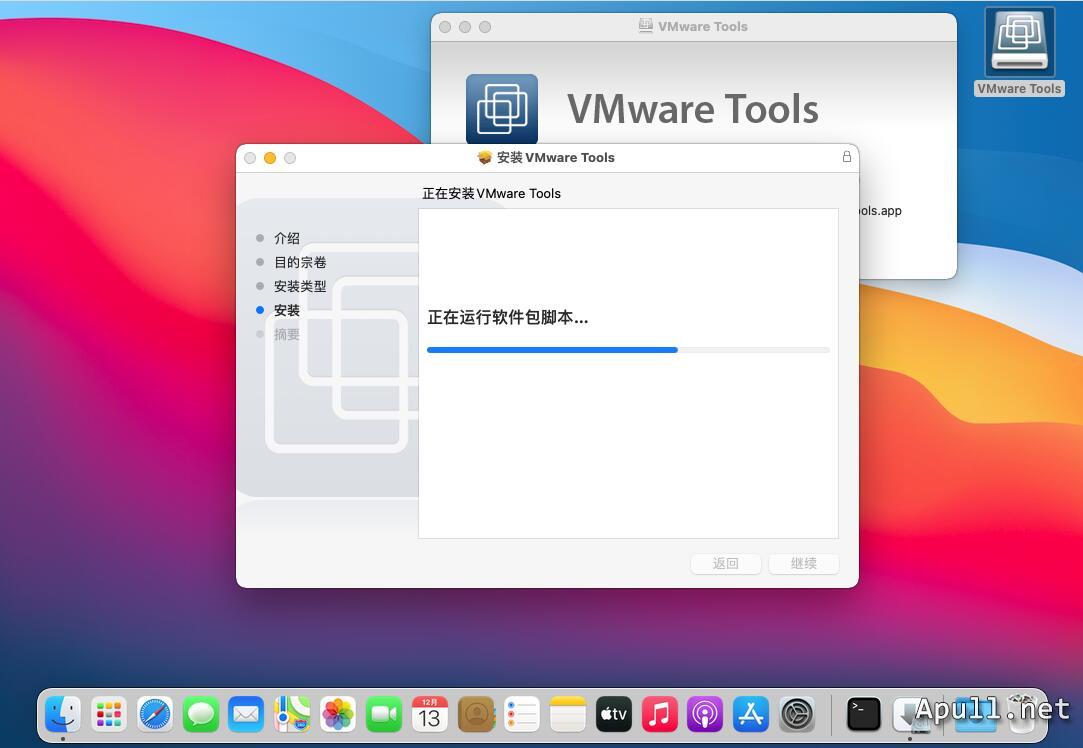
5、弹出窗口选择【系统偏好设置】 → 点击【左下角小锁子】
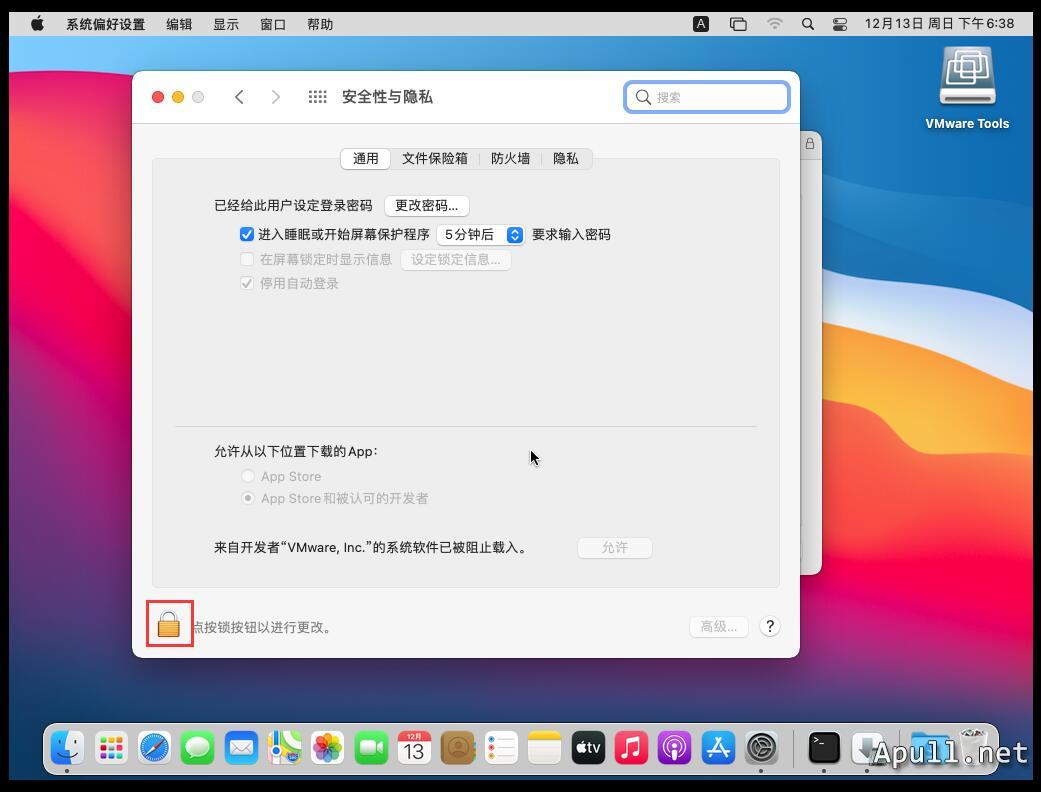
6、输入设置的【用户密码】
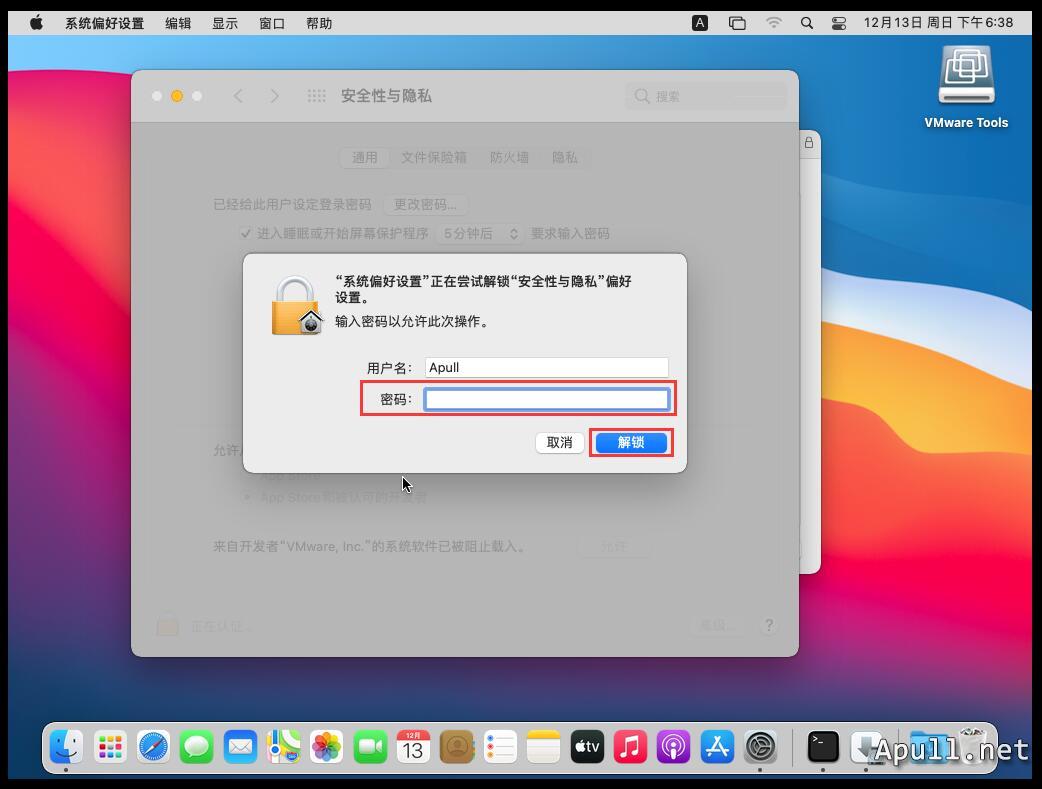
7、点击【允许】,允许完成后需要重启,这里选择【以后】
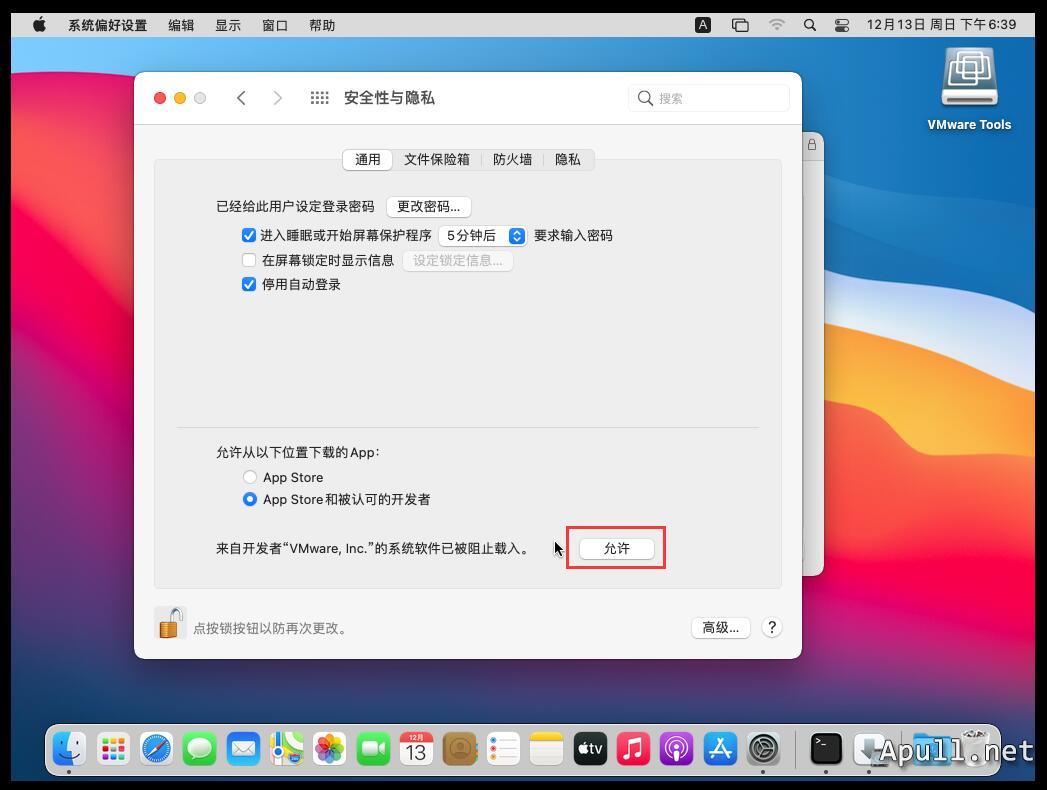
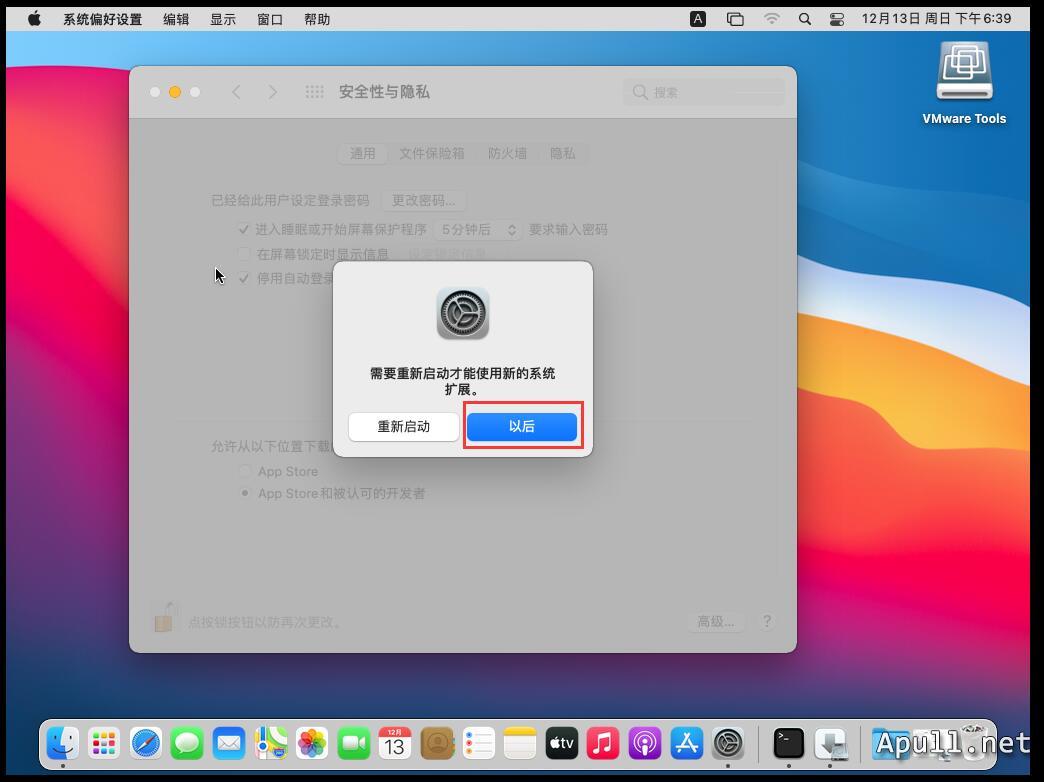
8、安装成功后选择【重新启动】
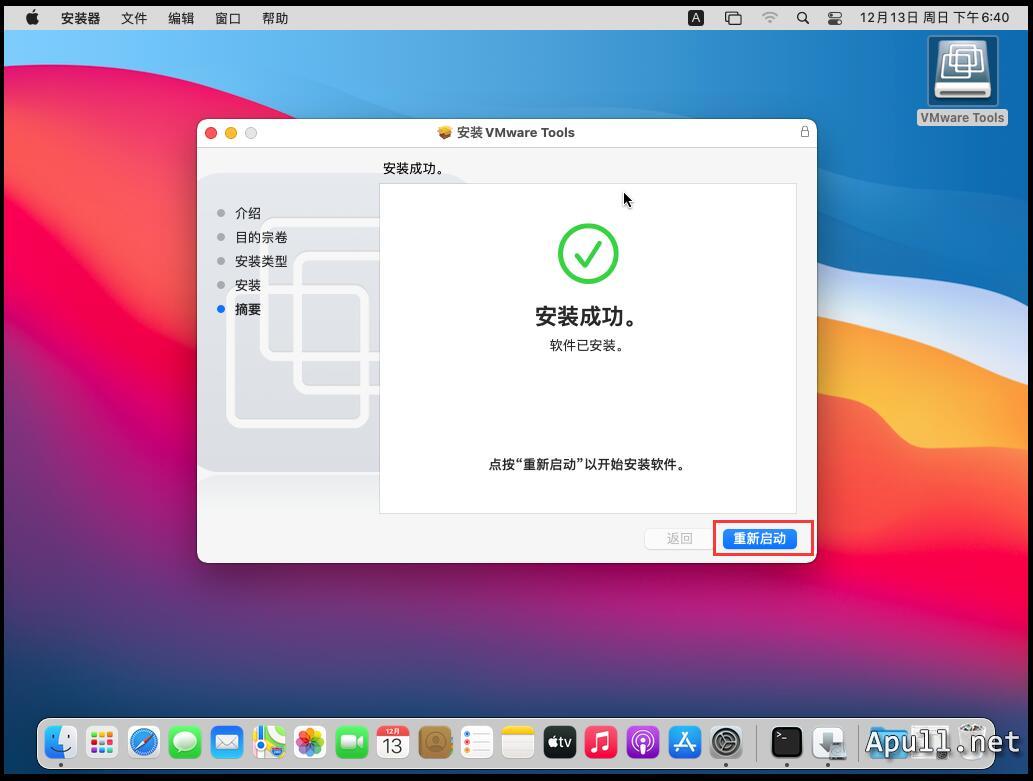
9、VMware Tools安装成功后,图形卡显存会显示128M、虚拟机显示没有黑边、屏幕会根据窗口大小自动调整、主机和虚拟机可以实现共享剪贴板和无缝拖拽功能。
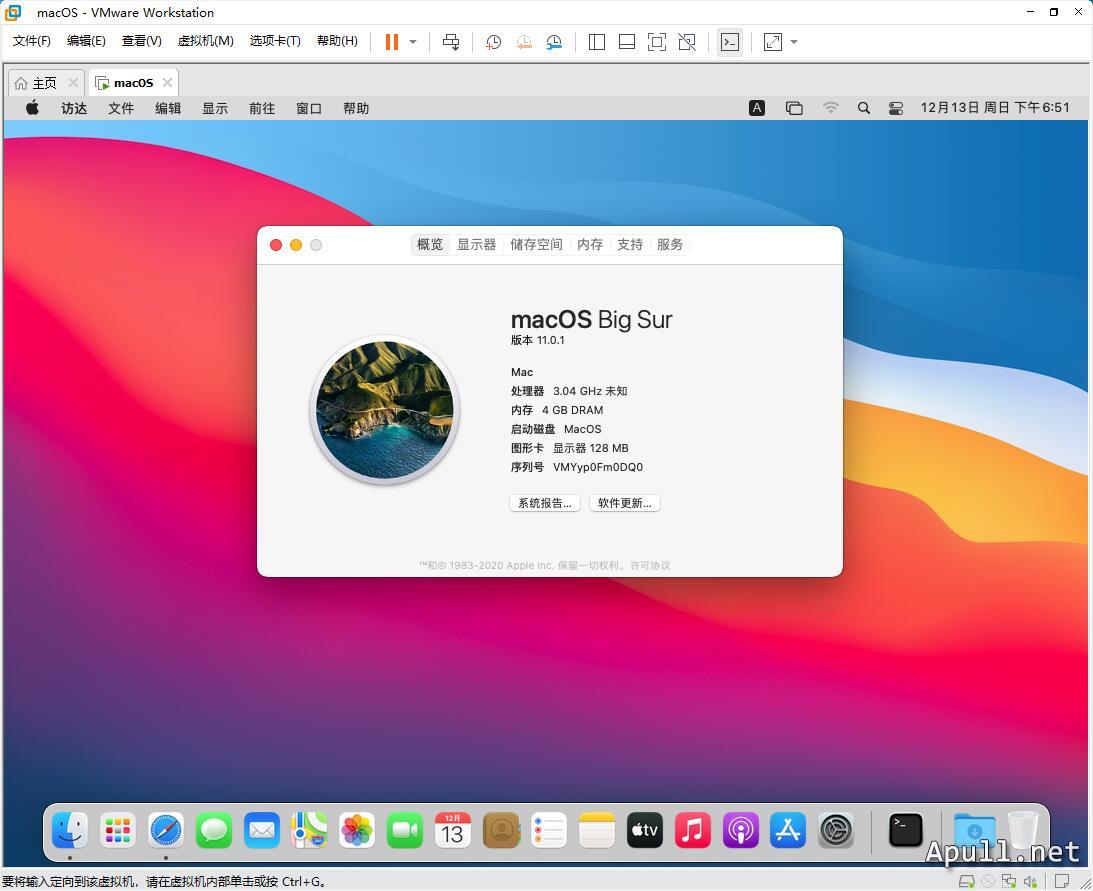
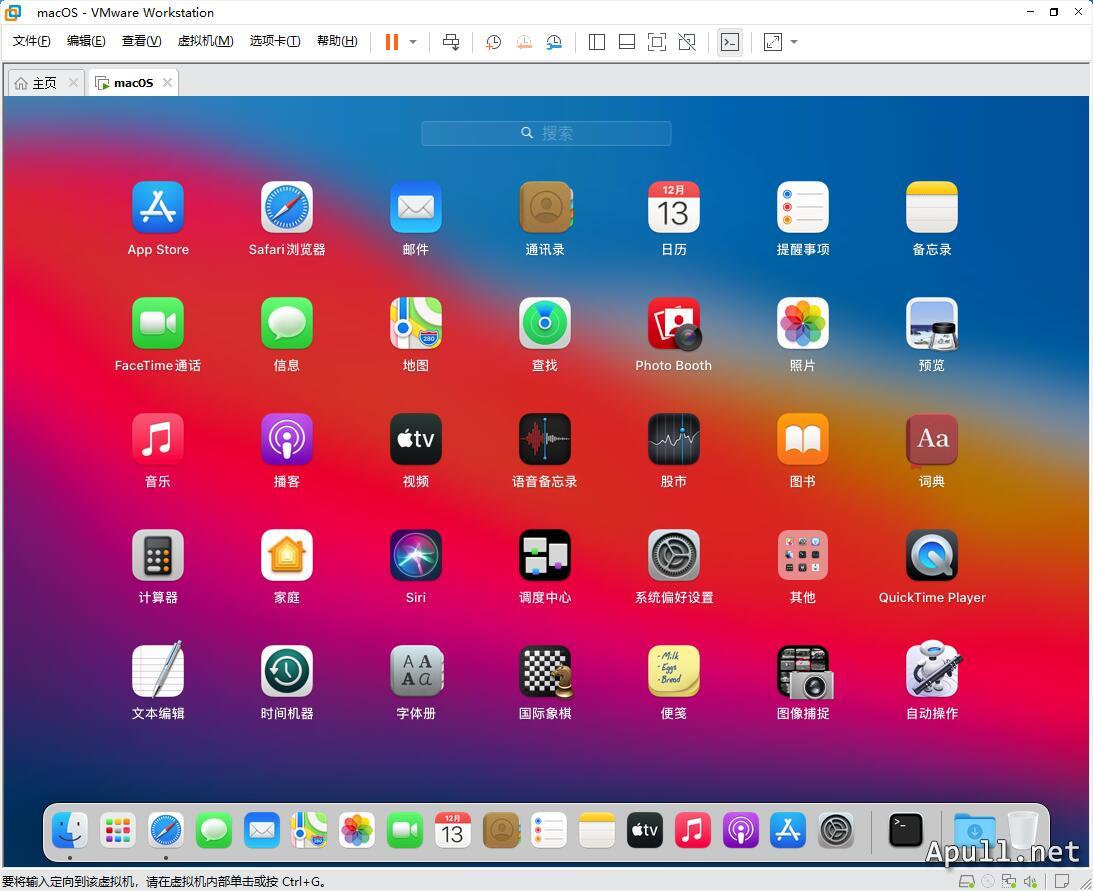
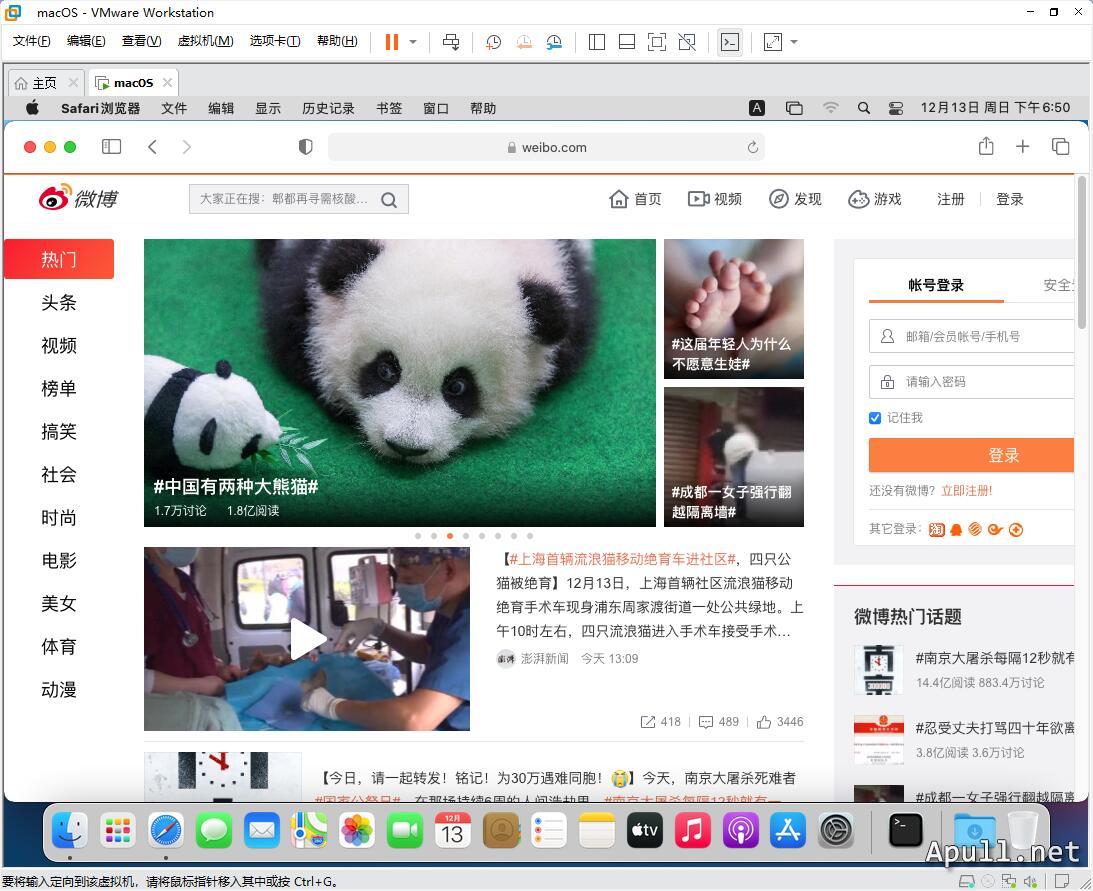
最后来张全屏截图(1920x1080)
四、相关连接
1、下载VMware Tools光盘镜像: 让VMware 16虚拟机支持macOS教程
2、macOS Big Sur 11.0.1映像文件下载

关注上面公众号,回复【1213】获取下载链接