Photoshop制作非常绚丽的彩块透视字教程

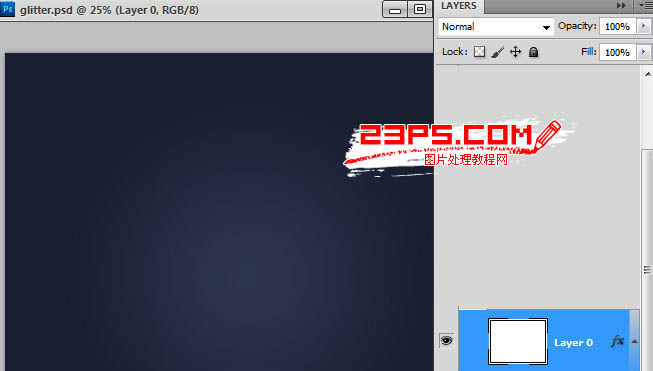
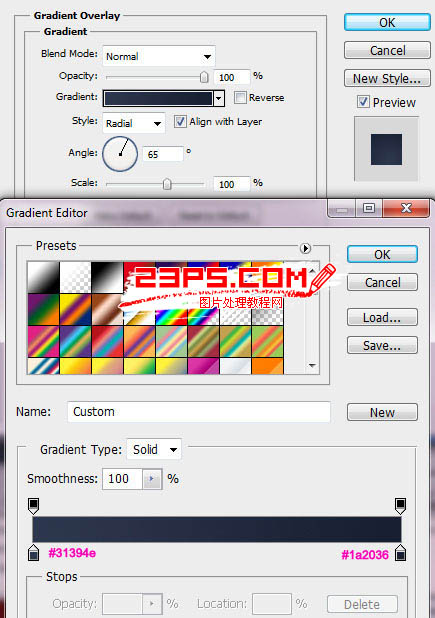
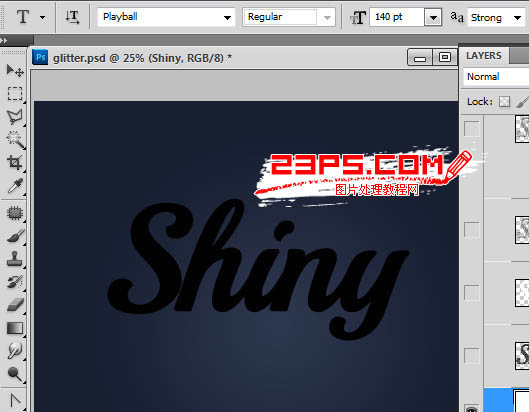

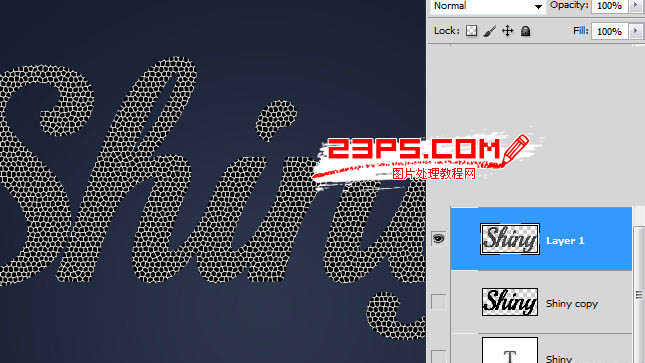
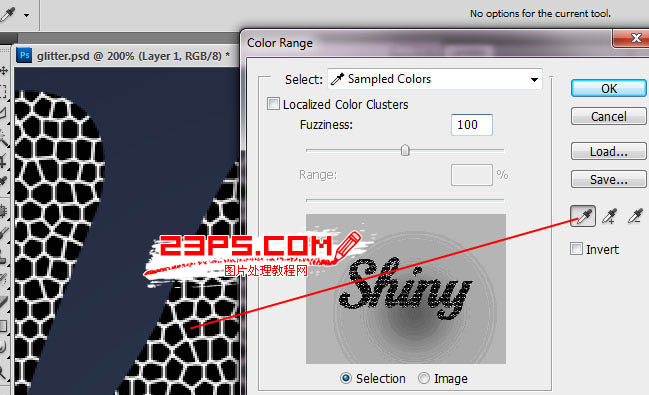
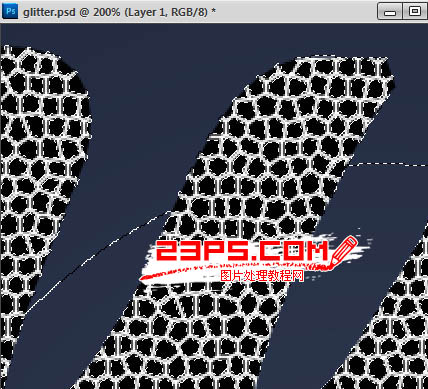
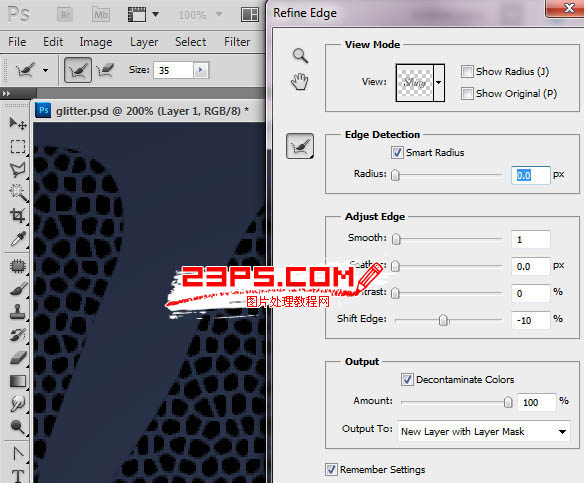

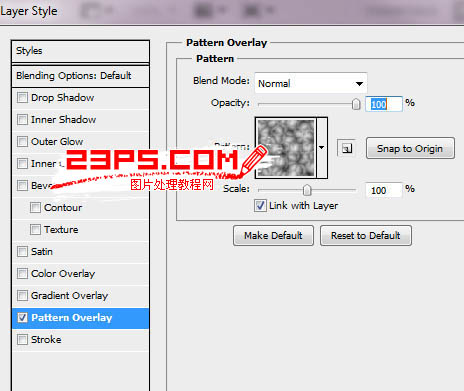
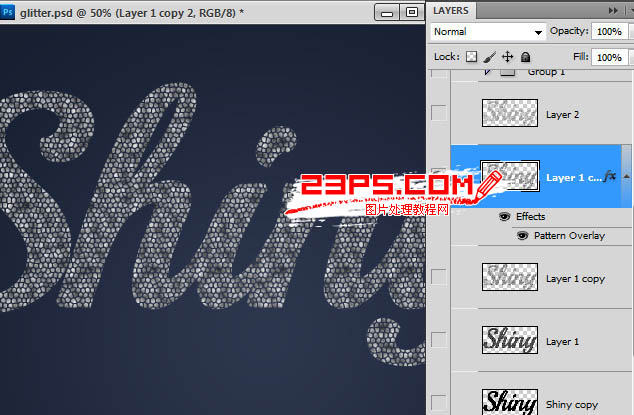
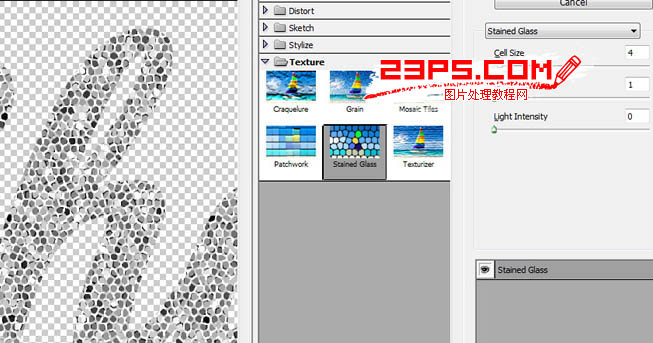
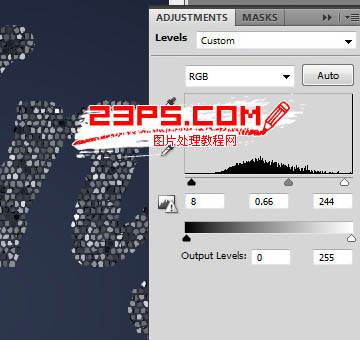
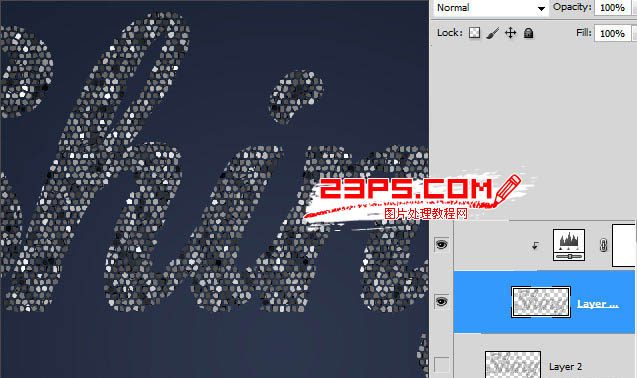
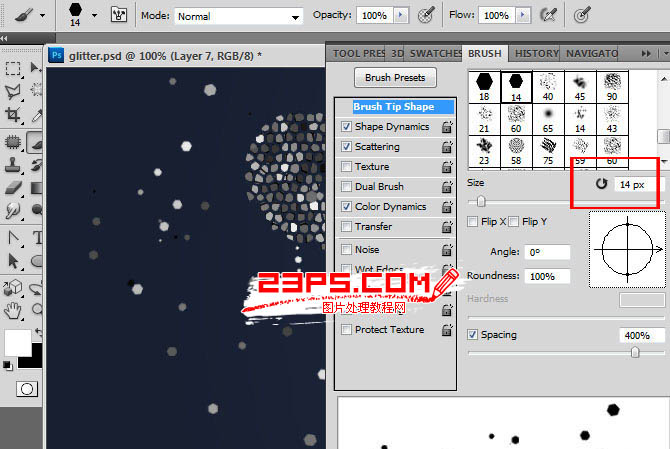


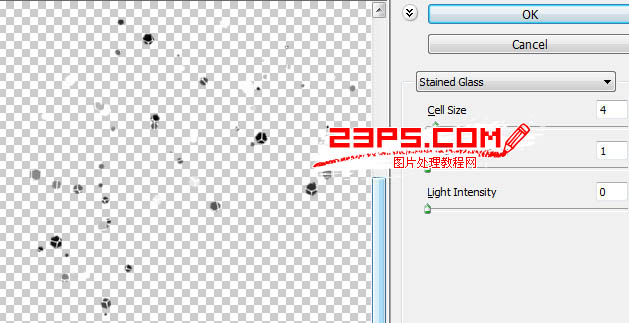
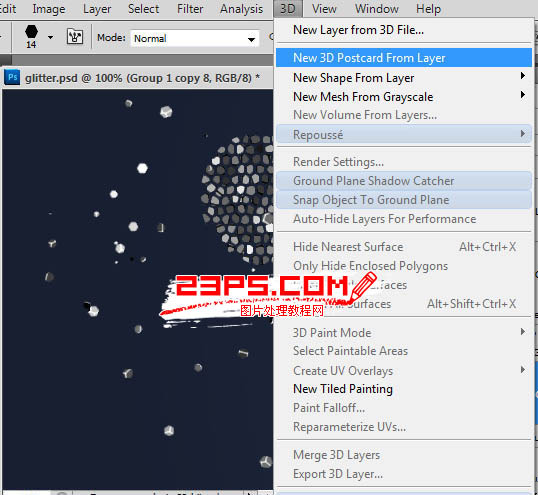
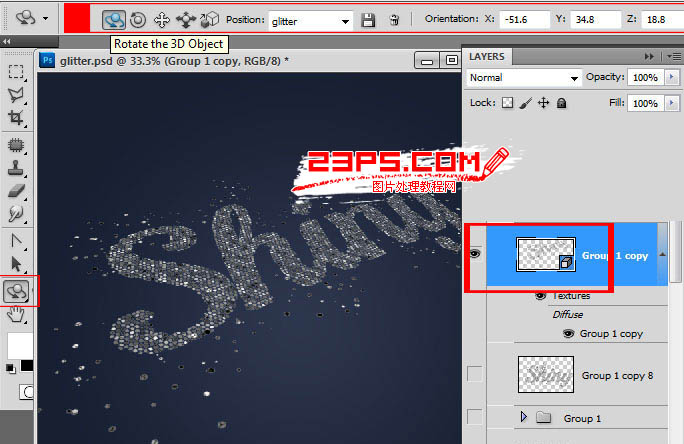



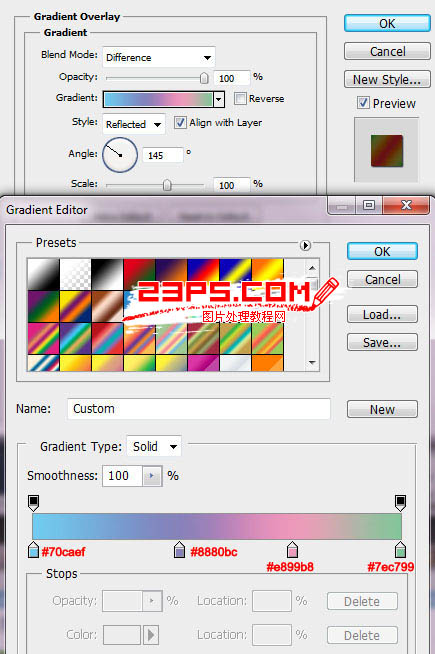
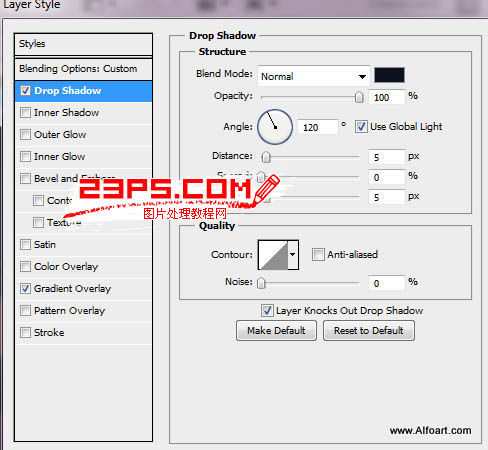
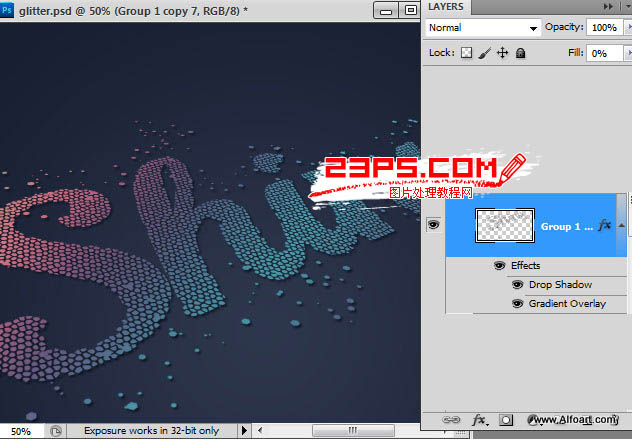
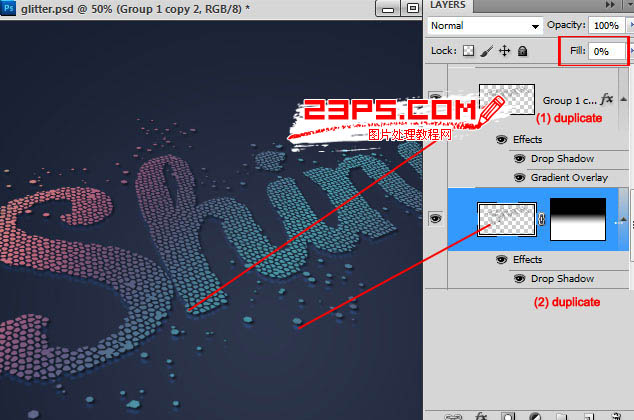
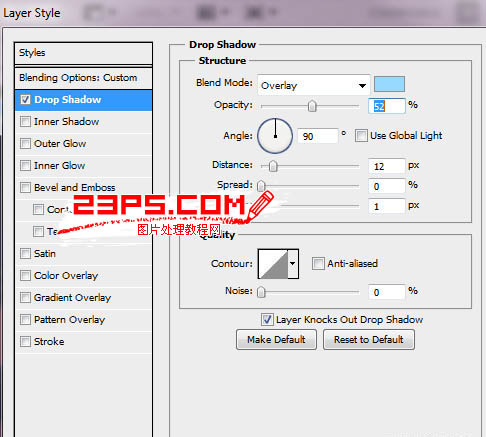
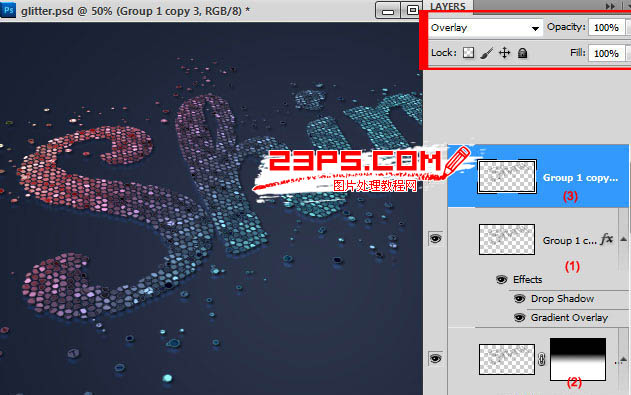
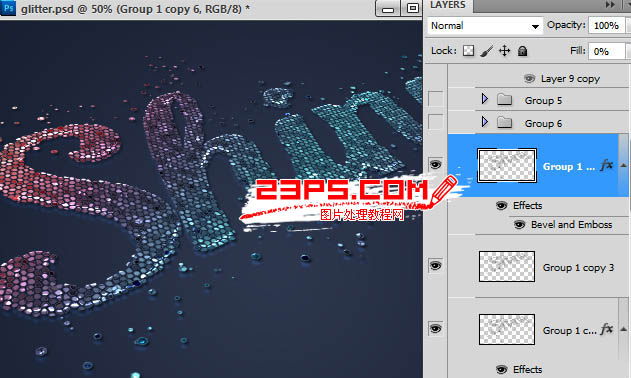
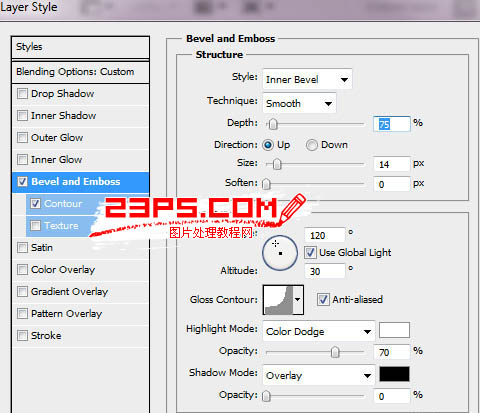
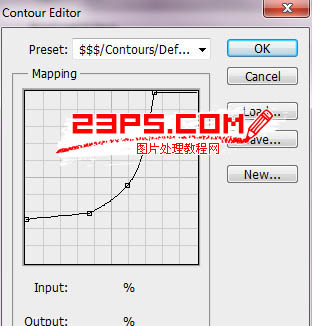
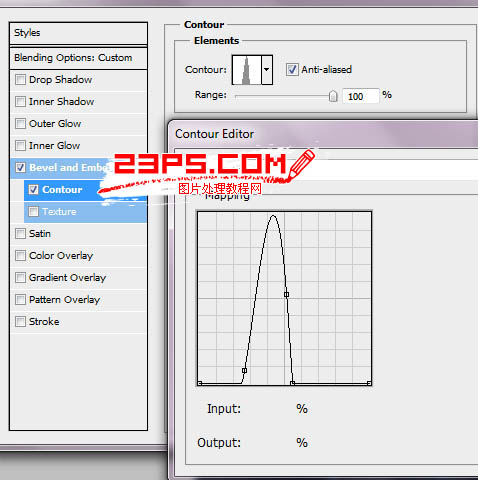
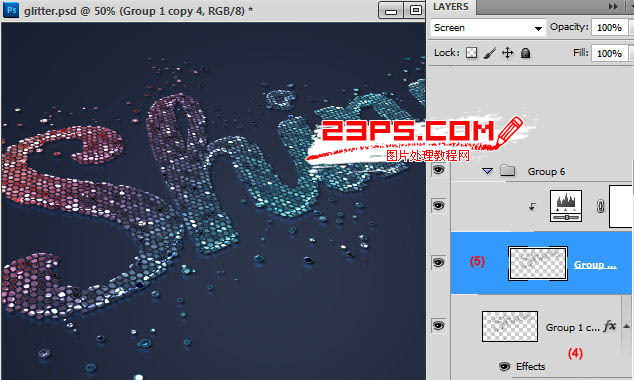
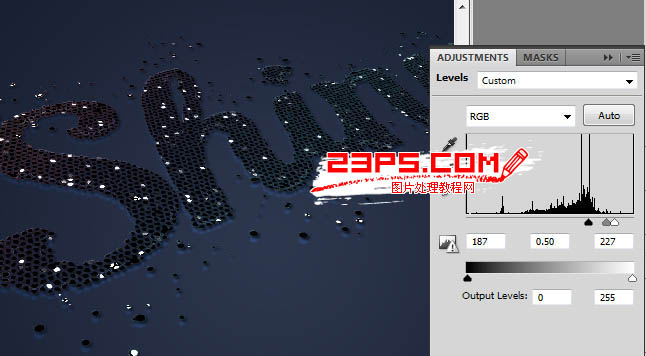
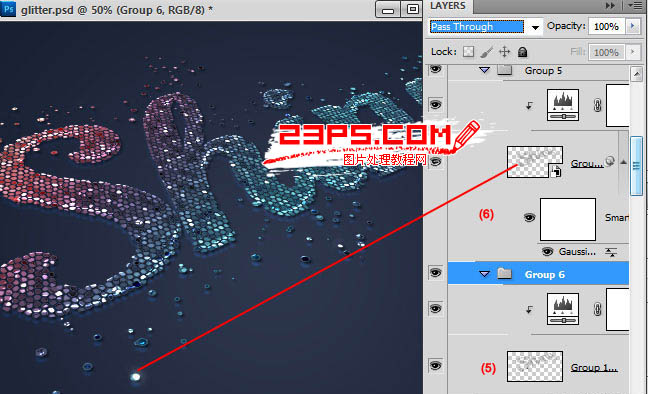
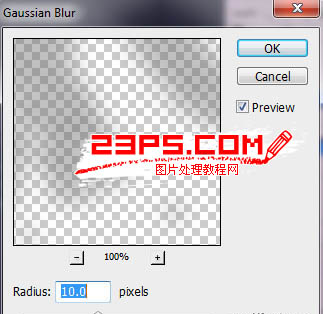

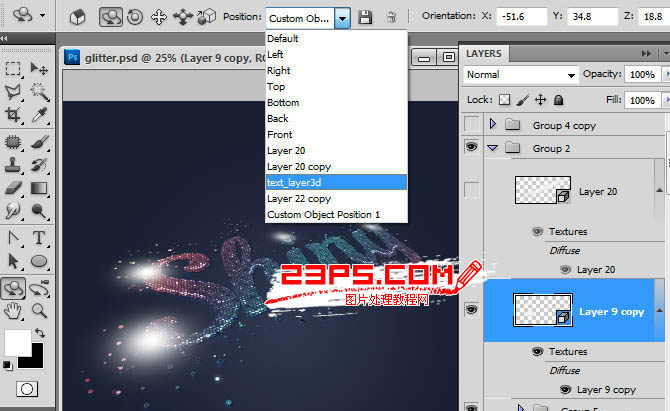

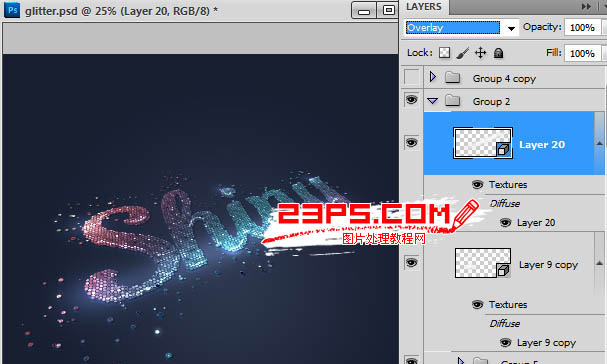
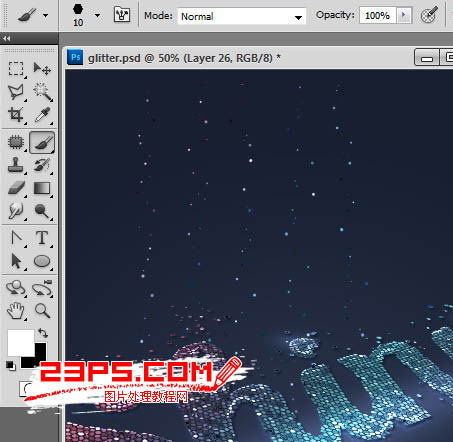

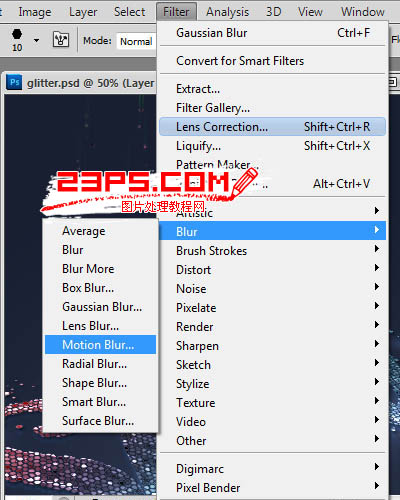
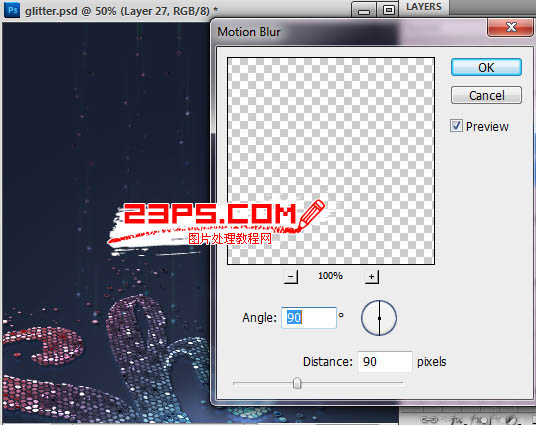
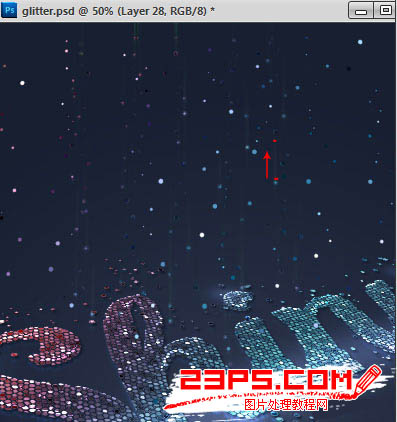

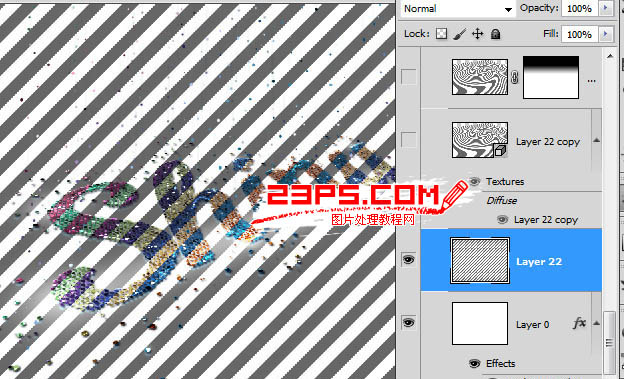
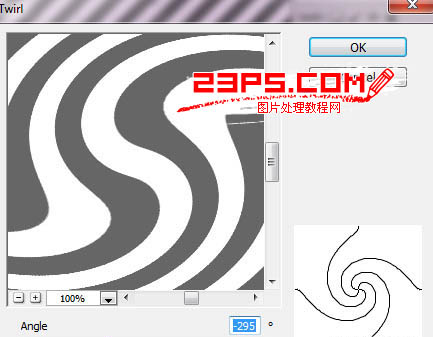
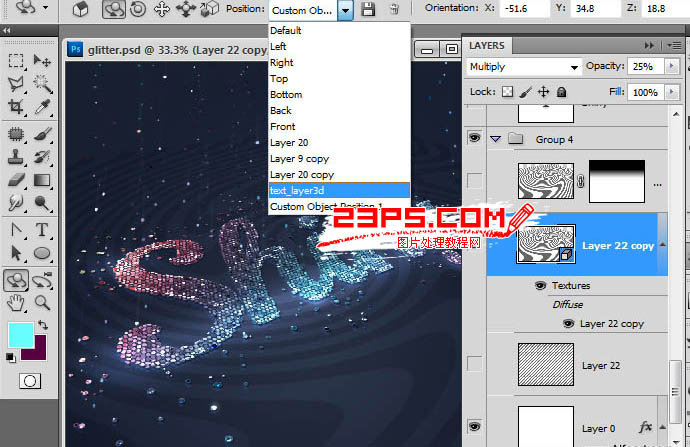

最终效果:

转自:
http://www.23ps.com/photoshop/gsjj/300007851.htm

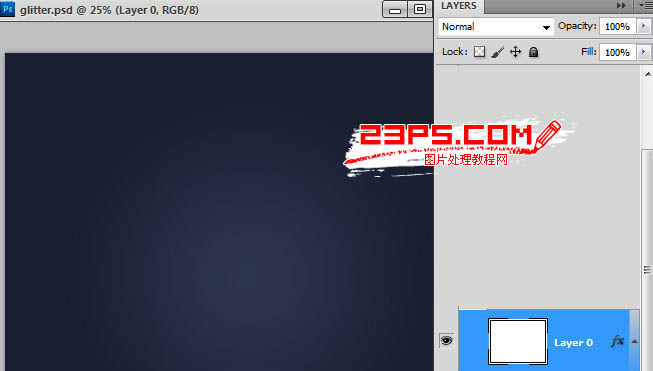
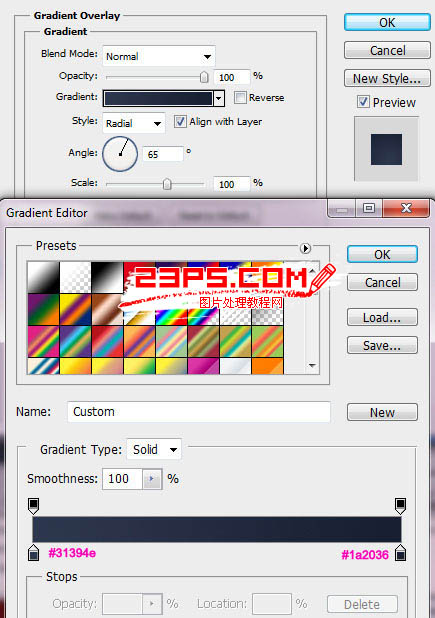
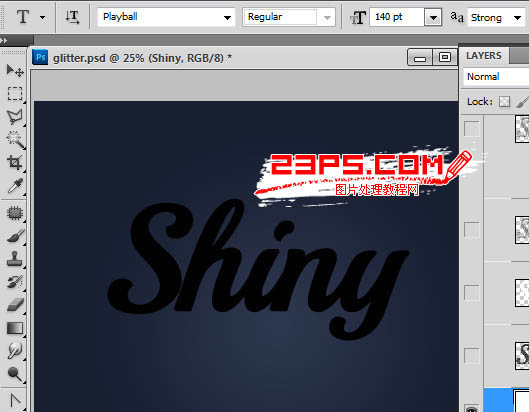

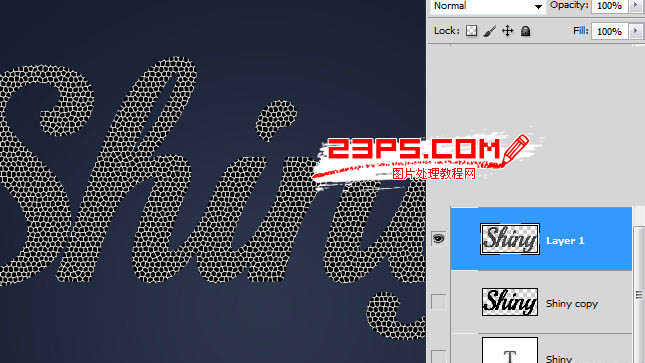
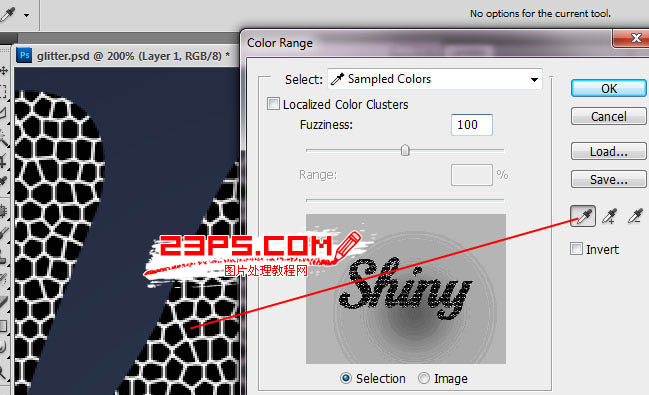
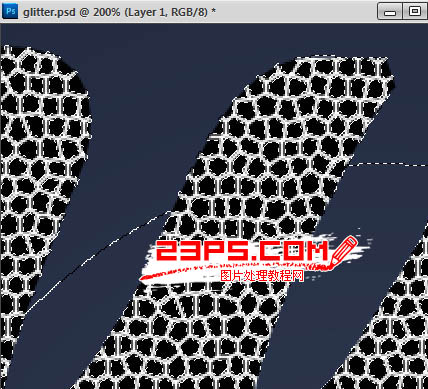
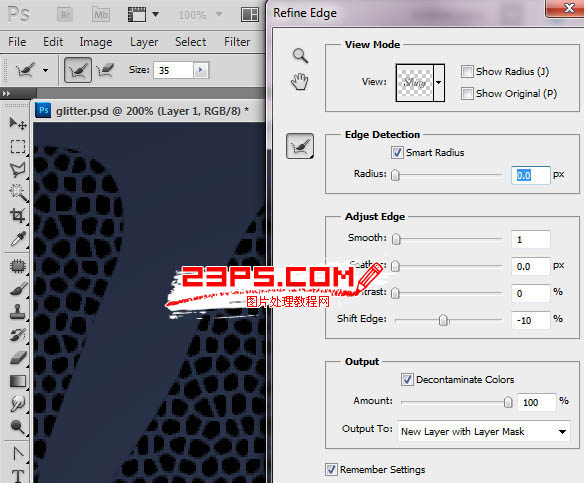

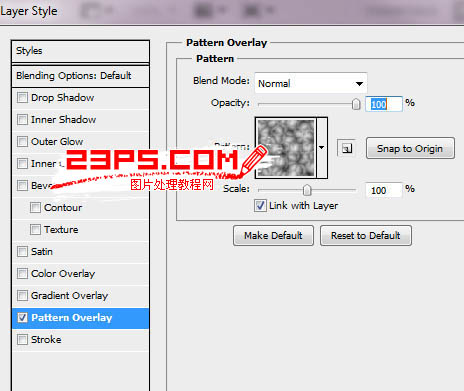
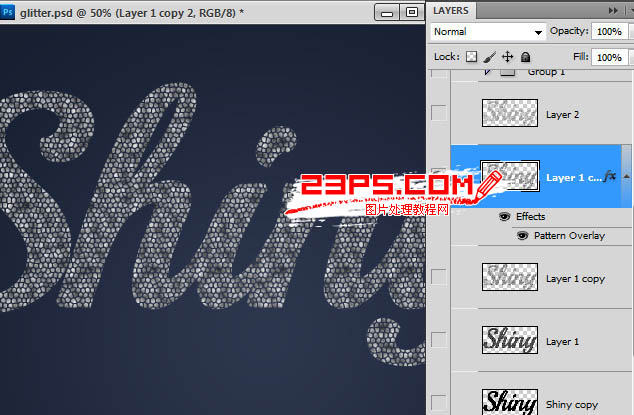
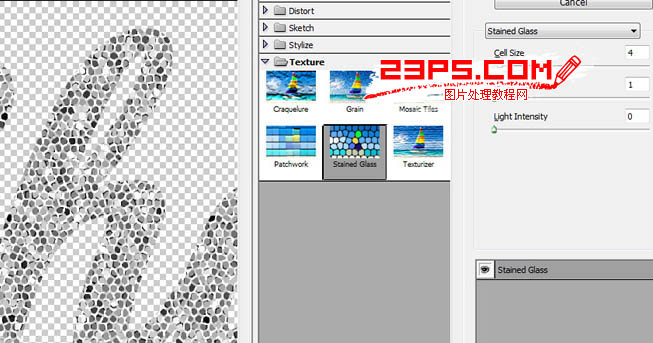
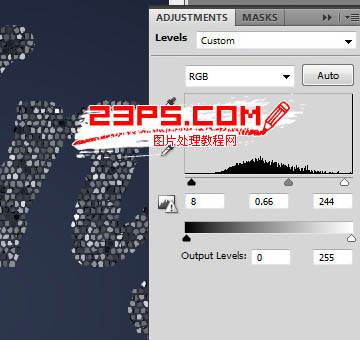
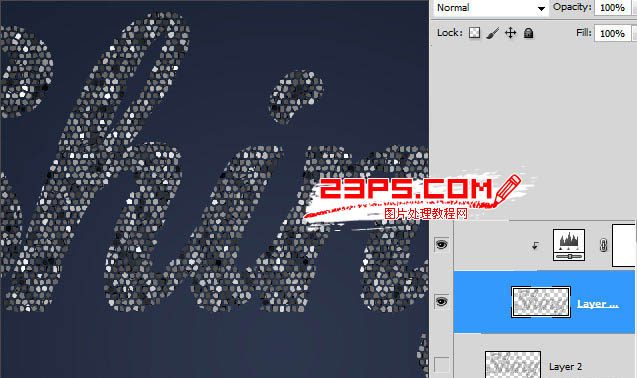
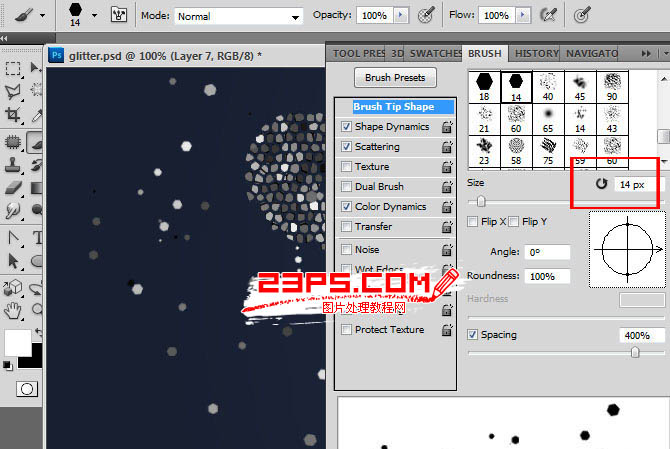


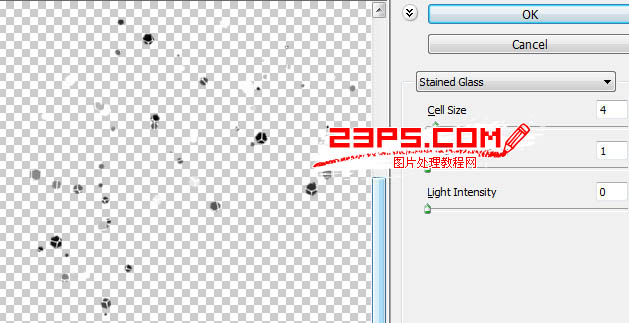
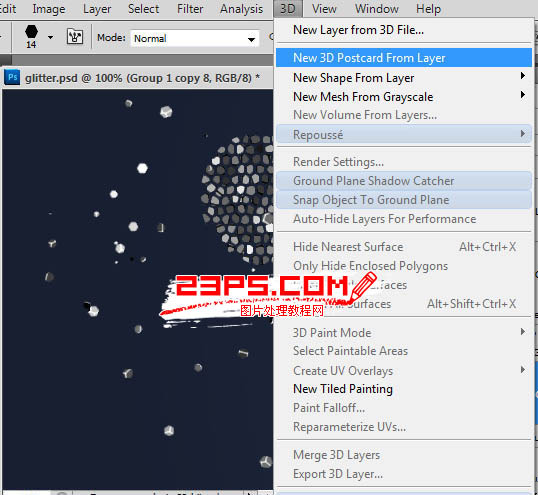
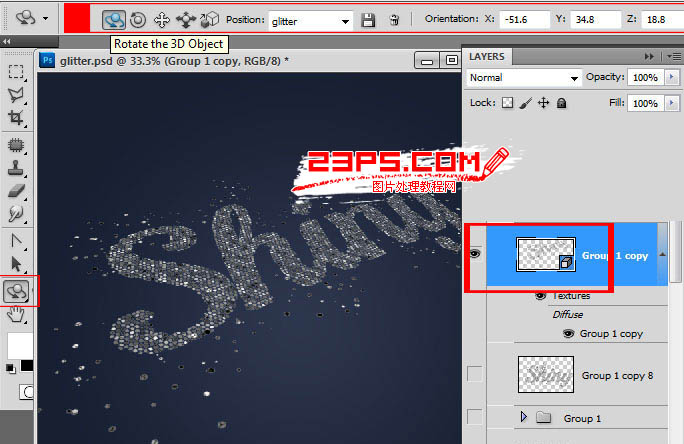



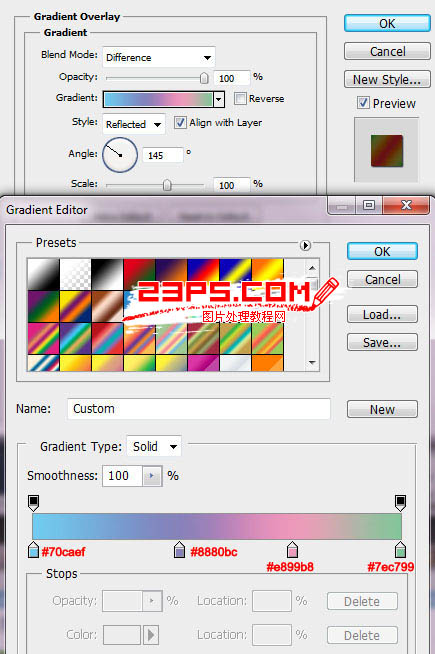
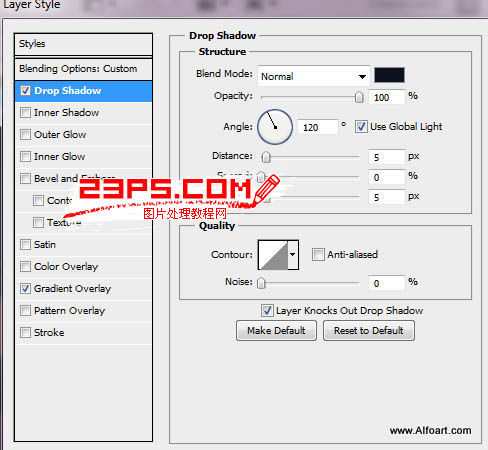
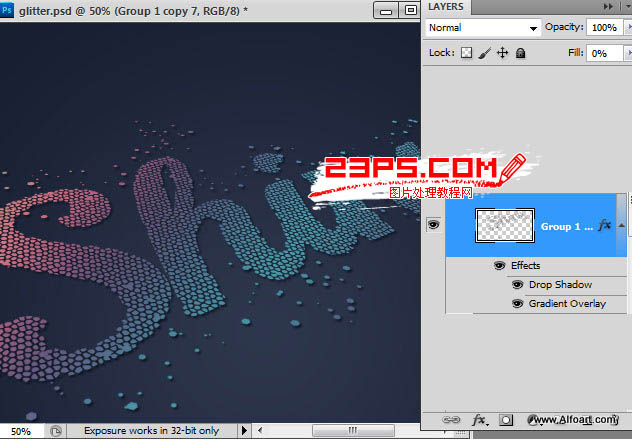
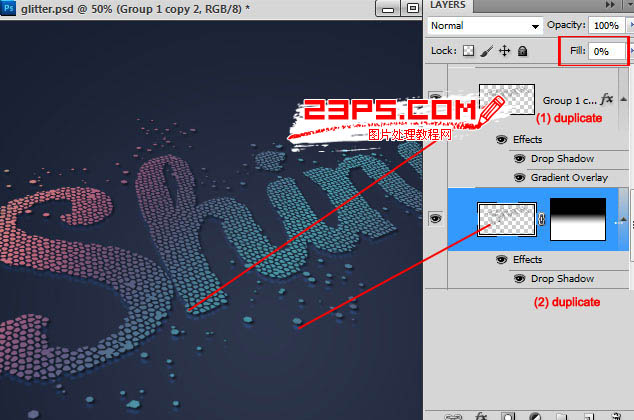
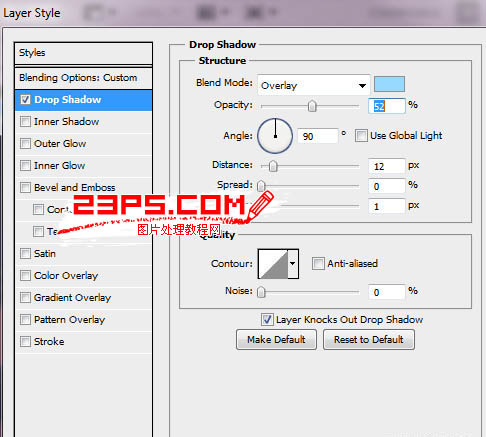
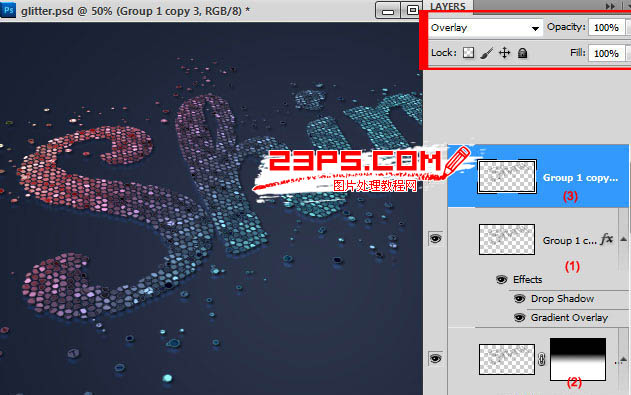
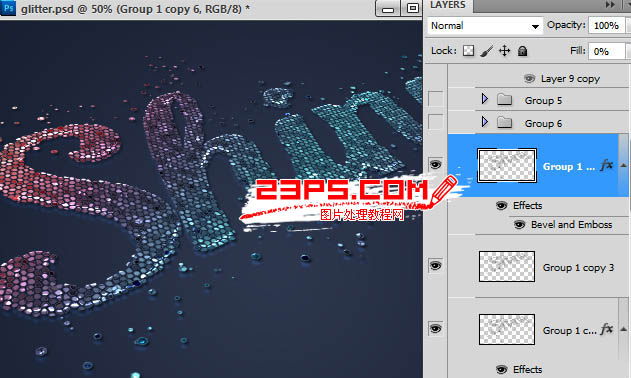
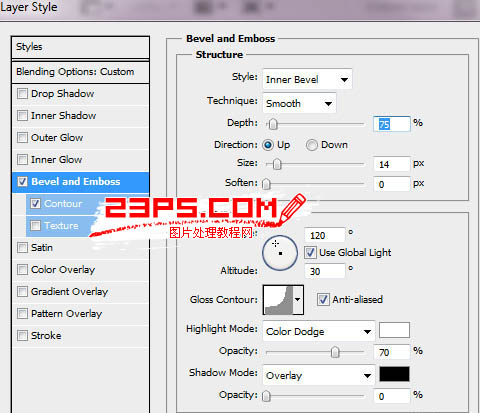
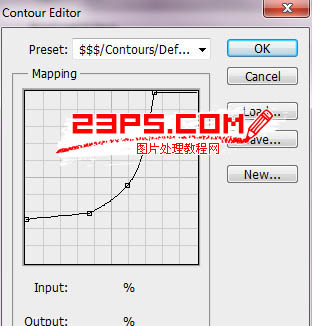
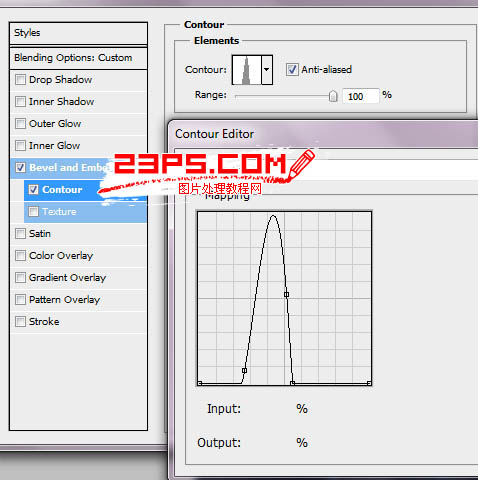
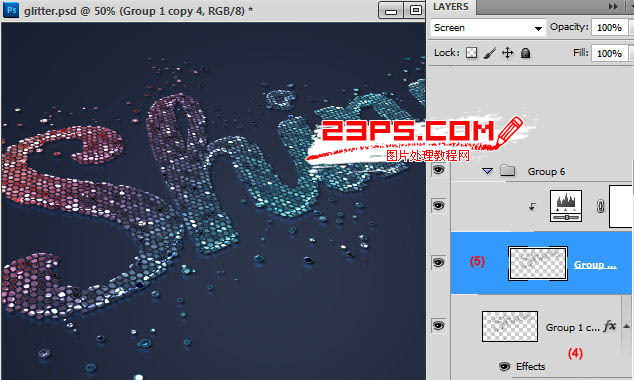
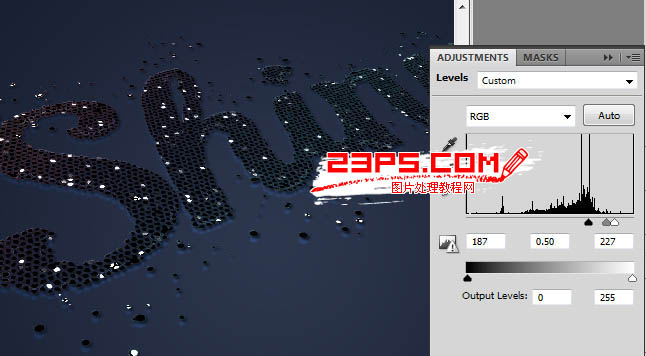
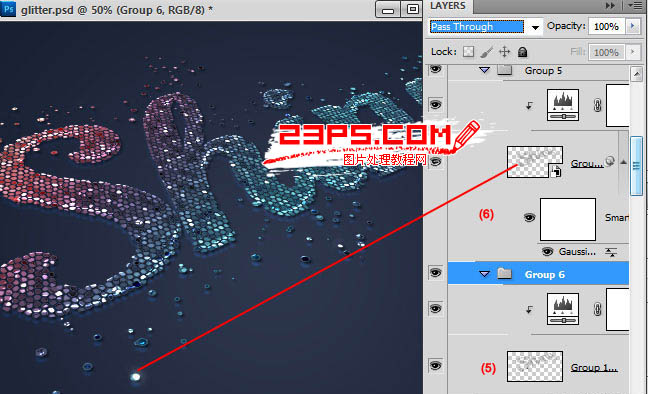
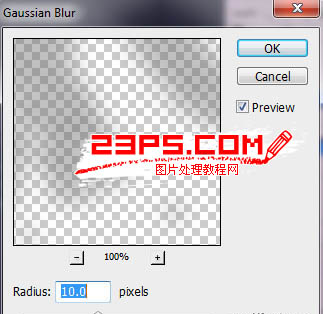

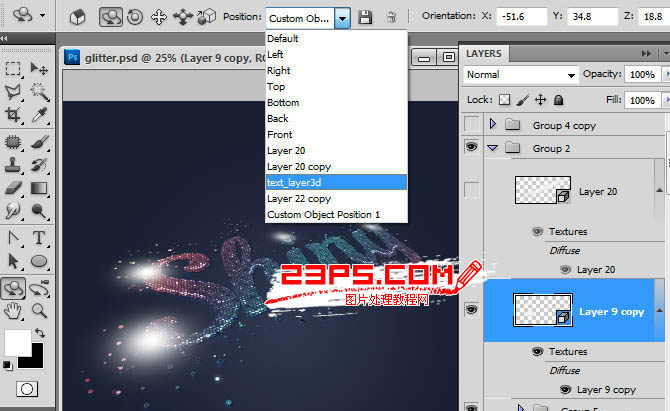

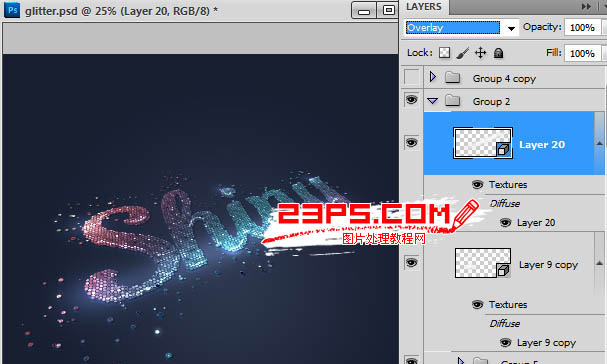
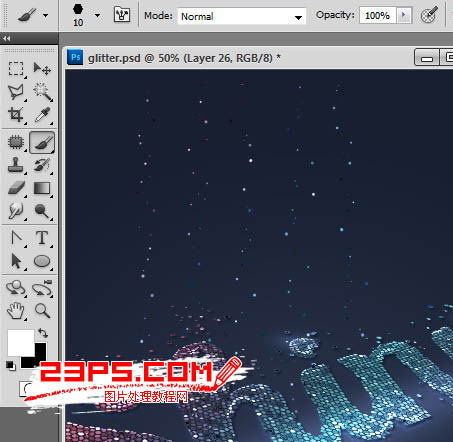

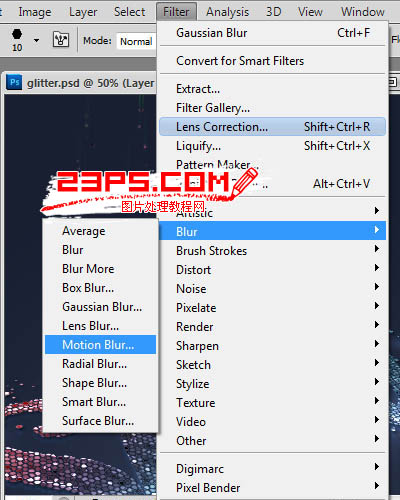
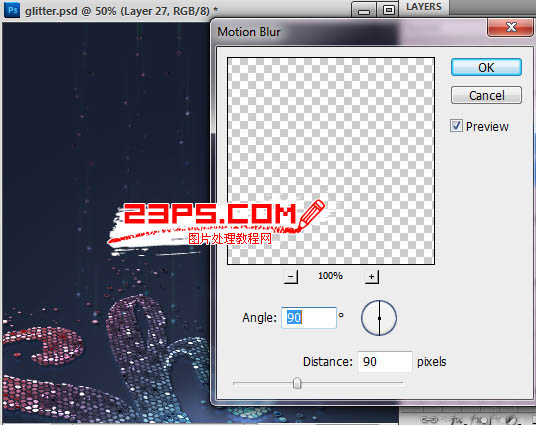
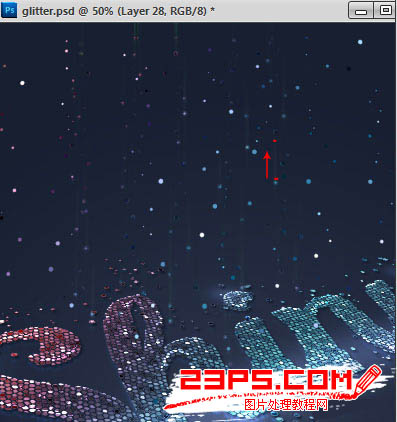

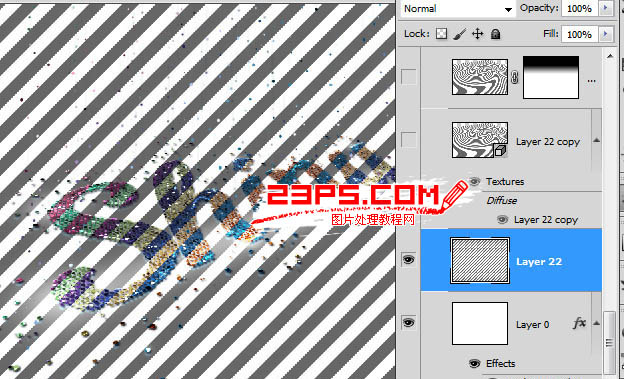
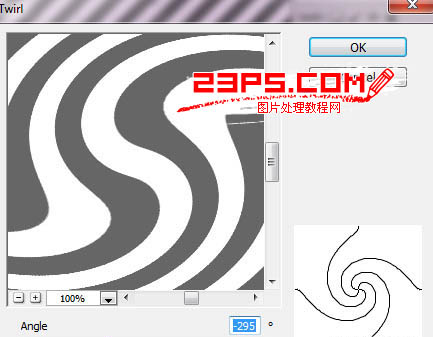
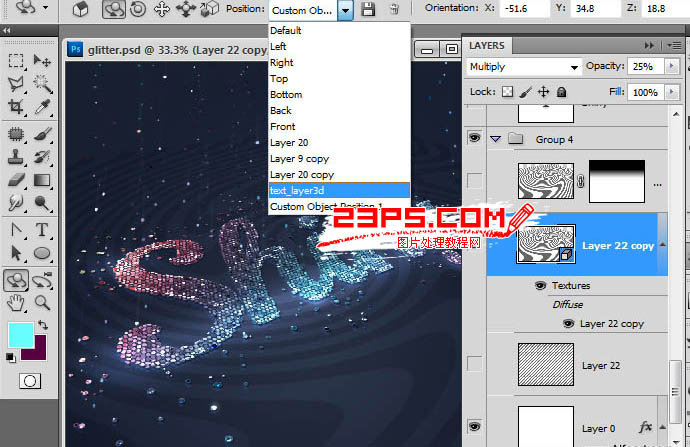

最终效果:

转自:
http://www.23ps.com/photoshop/gsjj/300007851.htm
声卡 (Sound Card):声卡是多媒体技术中最基本的组成部分,是实现声波/数字信号相互转换的一种硬件。声卡的基本功能是把来自话筒、磁带、光盘的原始声音信号加以转换,输出到耳机、扬声器、扩音机、录音机等声响设备,或通过音乐设备数字接口(MIDI)使乐器发出美妙的声音。声卡,也叫音频卡,是MPC的必要部件,它是计算机进行声音处理的适配器。它有三个基本功能:一是音乐合成发音功能;二是混音器(Mixer)功能和数字声音效果处理器(DSP)功能;三是模拟声音信号的输入和输出功能...
多选项卡的浏览器,多选项卡的Office(需要安装Office Tab Enterprise 9 )……Windows的资源管理是否也能实现多选项卡管理模式?答案是,可以的,只要你安装了Clover,你的Windows资源管理器即可实现多选项卡管理。Clover 是 Windows Explorer 资源管理器的一个扩展,为其增加 Tab 页功能。Clover 使您的电脑更加方便使用,让您的桌面从此整洁清楚,马上开始试用吧。Clover 没有...
本文用图片通俗易懂地解释了"数字签名"(digital signature)和"数字证书"(digital certificate)到底是什么。希望多你有帮助。 1. 鲍勃有两把钥匙,一把是公钥,另一把是私钥。 2. 鲍勃把公钥送给他的朋友们----帕蒂、道格、苏珊----每人一把。 3. 苏珊要给鲍勃写一封保密的信。她写完后用鲍勃的公钥加密,就可以达到保密的效果。 4. 鲍勃收信后,用私钥解密,就看到了信件内容。这...
Windows 7从另一种角度上来说,包含两类大版本,一个是32位,另一个则是64位。64位系统就一定强过32位吗?你是否需要64位Windows 7?32位系统和64位系统有什么区别?在内存与CPU上的区别首先,相信选择64位Windows 7的网友中很有大比例是内存大于或等于4GB的。在32位Windows 7下,可能会显示内存可使用3.25G,这让很多网友感到不安。没错,可寻址的内存空间确实是32位Windows 7和64位Windows 7最为显著的特点。32位的CP...